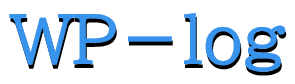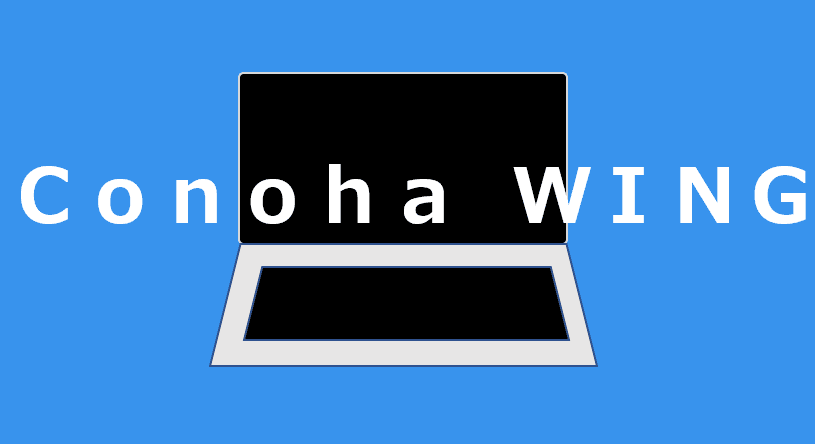2018年9月にサービスを開始した共用レンタルサーバー『Conoha WING ![]() 』。
』。
このページでは、Wordpressで初めてブログを開設したいという方にも分かるように解説します。
以下の手順通りに行えば、申し込み開始から15~20分程度でWordpressが使えるようになります。
Conoha WINGとは?
『Conoha WING ![]() 』は冒頭にも記載した通り2018年9月に開始した共用レンタルサーバーサービス。
』は冒頭にも記載した通り2018年9月に開始した共用レンタルサーバーサービス。
- WordPressなどのホームページ運用
- メールサービス(アドレス数無制限)を利用
- FTPサービス(画像ファイルなどのアップロード・ダウンロード)
が利用できます。個人での利用だとアフィリエイトブログ・アドセンスブログやECショップ(ネットショップ)の運営、法人だと公式ホームページの運用など月々1,000円程度から始められることもあってランニングコストも非常に良いため、個人・法人問わず幅広く利用されています。
ブログに必要なもの
次にブログを始めるために必要なものをご紹介します。
サーバー
まずはサーバーです。サーバーはマシン上でサービスを提供するために必要不可欠なパソコンです。一例として
- メールサービス
- SNS(LINEやTwitter など)
- インターネット動画(Youtube など)
- オンラインゲームやスマホゲーム
- ネットショッピング(Amazon など)
- 電子書籍
などインターネット上のサービスは全てサーバーと呼ばれるマシンの上で動いています。
独自ドメイン
独自ドメインとはホームページアドレス(インターネット上の住所)を自分の好きな名前にすることができるというものです。グーグルアドセンス(クリック型報酬)を申し込むための必須項目ともいわれています。
通常、独自でドメインを取得するには年単位で取得料が掛かり(1ドメインにつき1000円台~5000円程度)、識別子(.jpや.comなど)により変動します。
ドメインの取得はレンタルサーバー申込み時に同時に取得する方法、またはドメイン取得サービスから取得ができます。主な提供会社は以下の通り
- お名前.com
- ムームードメイン
- Google Domains
WordPress
無料で利用できるブログソフトウェアで、デザインは個人向けのブログから企業向けのホームページデザインまで幅広くあります。
全世界中にあるホームページの30%以上がWordpressで作られているといわれており、大手企業でも採用されています。『WordPress ホームページ 例』で検索すれば作成例がたくさん出てきますので、確認してみてください。
イメージとしてはMicrosoft Office のWordと同様の操作をインターネット上でできると考えて良いかと思います。
また、Wordpressはオープンソースのソフトウェアなので、目的を問わず各自で様々な修正が出来るようになっています。
さらに、テーマやプラグインが非常に充実しており、自分の好きなようにカスタマイズが出来るようになっています。
通常、Wordpressはサーバー上にインストール必要がありますが、今回はサービス申し込みの段階でサーバー上にインストールします。専門的な知識はこの段階では一切必要ありません。
申し込み手順
サービスの申し込みはConoha WING ホームページ ![]() から行います。ページを開いたら、今すぐ申し込み ボタンをクリックします。
から行います。ページを開いたら、今すぐ申し込み ボタンをクリックします。
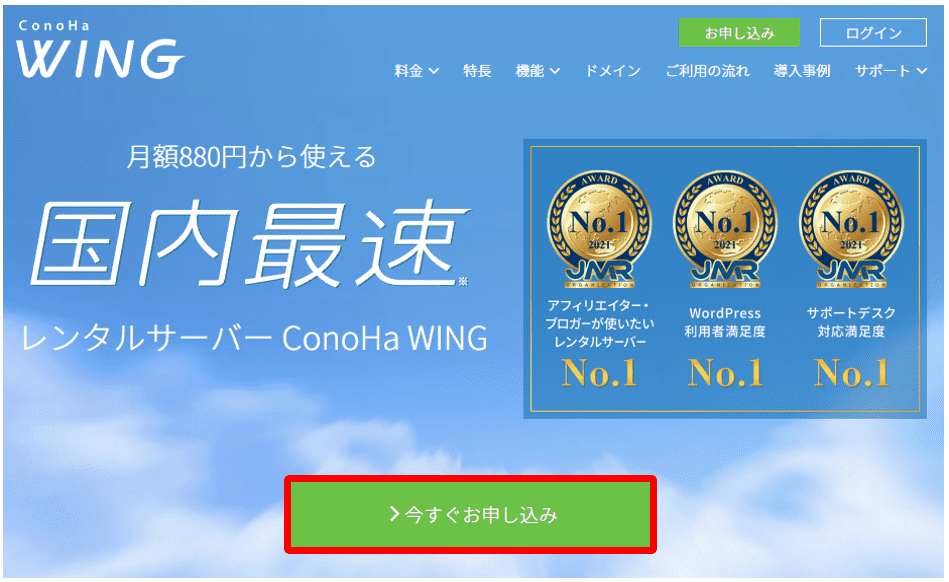
メールアドレス・パスワード設定
まずはメールアドレスとパスワード(Gmail、Yahooメール などフリーメールでOK)を入力します。(1)確認用と含めて2回入力します。
入力したら、ConoHa会員規約、ConoHaドメイン登録規約、ConoHaチャージ利用規約及び個人情報の取り扱いについてをそれぞれ読んだ上で 次へ (2)をクリックして料金プランの選択画面に移動します。 ※ページが切り替わるまで少々時間が掛かる場合がありますが、そのまま待機します。
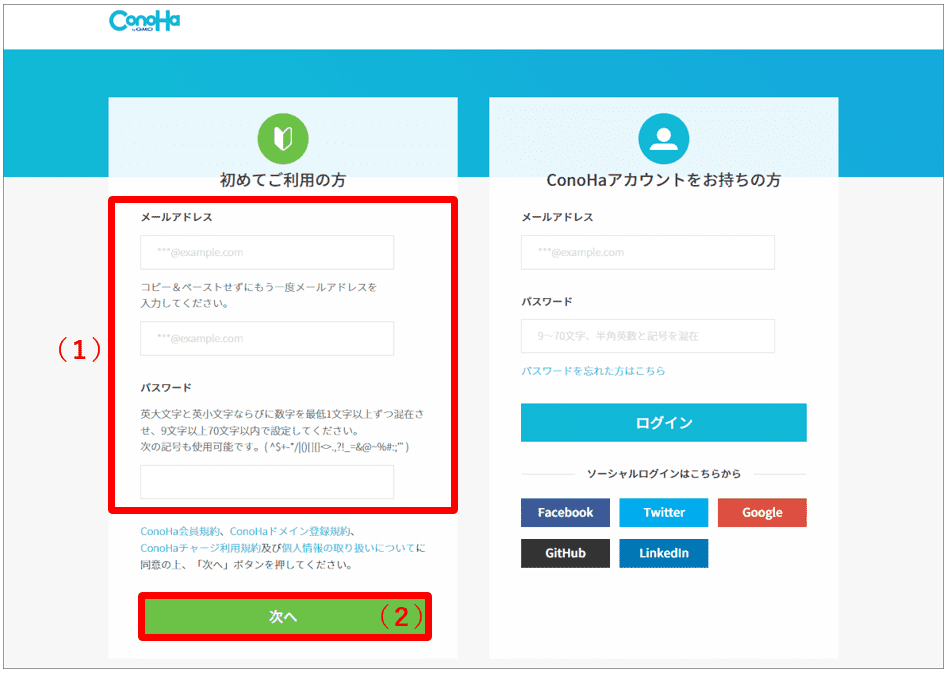
料金プランの選択・Wordpressセットアップ設定・独自ドメイン設定
次に料金タイプの選択画面が表示されますので、以下の
- 料金タイプ
- 契約期間
- プラン
- 初期ドメイン
- サーバー名
上記5項目をそれぞれ設定します。
料金タイプ(1)
WINGパックまたは通常料金のいずれかから選択します。WINGパックは最低利用期間が設定されていますが、通常料金に比べて月単位出の料金が安く利用できます。

契約期間(2)・プラン(3)
契約期間は『3ヶ月』『6ヶ月』『12ヶ月』『24ヶ月』『36ヶ月』のいずれかから選択します。
プランは全部で6種類あります。
- ベーシック
- スタンダード
- プレミアム
- リザーブド 1GB
- リザーブド 2GB
- リザーブド 4GB
のいずれかから選択。上の料金タイプで『WINGパック』選択時、利用料金が通常から割引となります。
税込料金(ベーシック選択時)
通常時:通常時1,320円/月
- 3ヶ月:1,210円/月 3,630円/3ヶ月 ※毎月110円おトク(割引率8%)
- 6ヶ月:1,100円/月 6,600円/12ヶ月 ※毎月220円おトク(割引率25%)
- 12ヶ月:990円/月 15,840円/12ヶ月 ※毎月330円おトク(割引率25%)
- 24ヶ月:935円/月、22,440円/24ヶ月 ※毎月385円おトク(割引率29%)
- 36ヶ月:880円/月 31,680円/36ヶ月 ※毎月440円おトク(割引率33%)
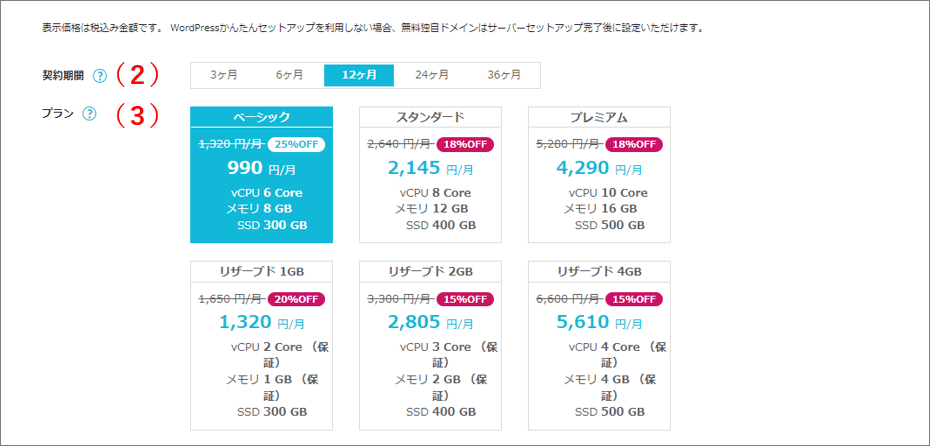
初期ドメイン(4)・サーバー名(5)
続いて『初期ドメイン』と『サーバー名』。こちらは自由に決める事が出来ます。『初期ドメイン』はサイトのドメイン名が決まっている場合はドメイン名を、『サーバー名』は『ドメイン名Server』と入力しておけば問題ありません。

WordPressセットアップ設定・独自ドメイン設定
WordPressかんたんセットアップ
WordPressサイトの利用をサポートする機能です。サイト名や独自ドメインの取得、ログイン名、パスワードの設定など各種初期設定ができます。
作成サイト名・作成サイト用新規ドメイン・Wordpressユーザ名・Wordpressパスワード
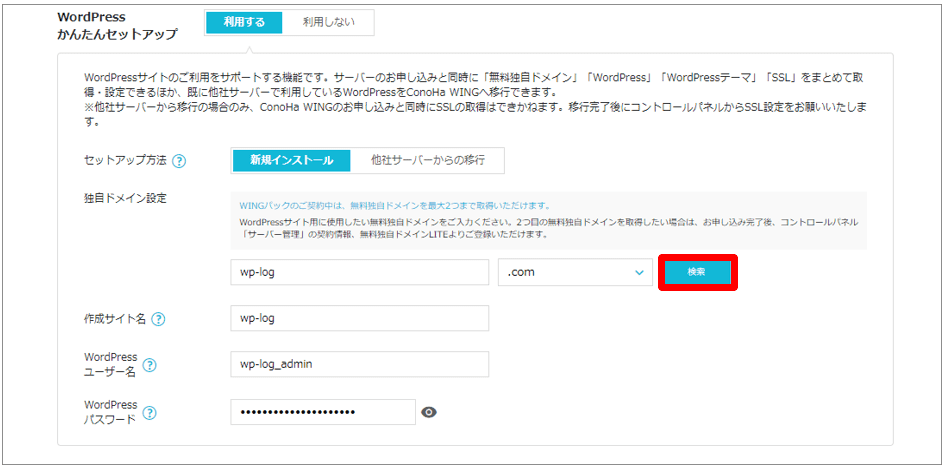
セットアップ方法は『新規インストール』を選択。
独自ドメイン設定で希望の独自ドメイン名と右のプルダウンから識別子をそれぞれ指定します。検索 を押すと取得できるドメイン名かどうかを確認できます。
- 『成功しました』というメッセージが出た場合は取得できるドメインです。(画像上)
- 『失敗しました』と表示された場合、他のサイトですでに使用済みのドメインのため使用できません。(画像下)
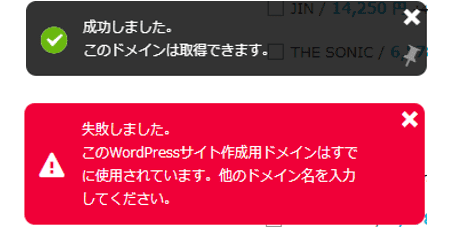
『WordPressユーザ名』『WordPressパスワード』にはWordpressにログインするためのユーザ名とパスワードをそれぞれ指定します。
WordPressテーマ
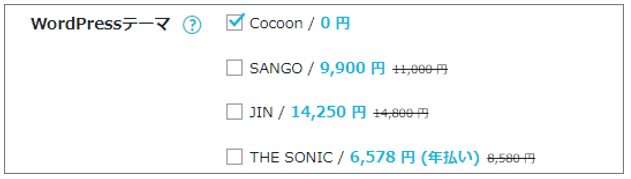
次に導入するWordpressのテーマを選択。以下の4つから選択ができます。
- Cocoon / 0 円
- SANGO / 9,900 円
- JIN / 14,250 円
- THE SONIC / 6,578 円(年払い)
上記テーマはWordPressインストール後でも導入可能ですので、ここでは『Cocoon / 0 円』を選択して問題はないです。
これで申し込みに必要な情報は全て入力しました。画面右の 次へ を選択します。
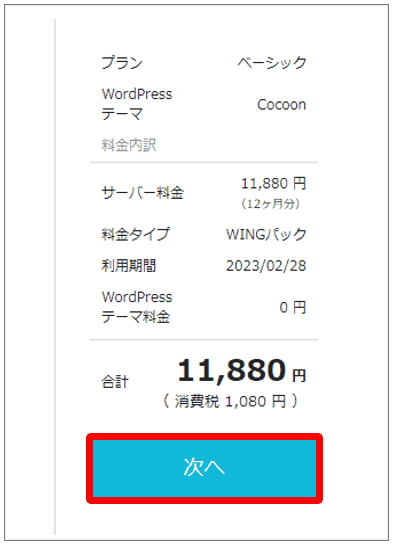
契約者情報の入力
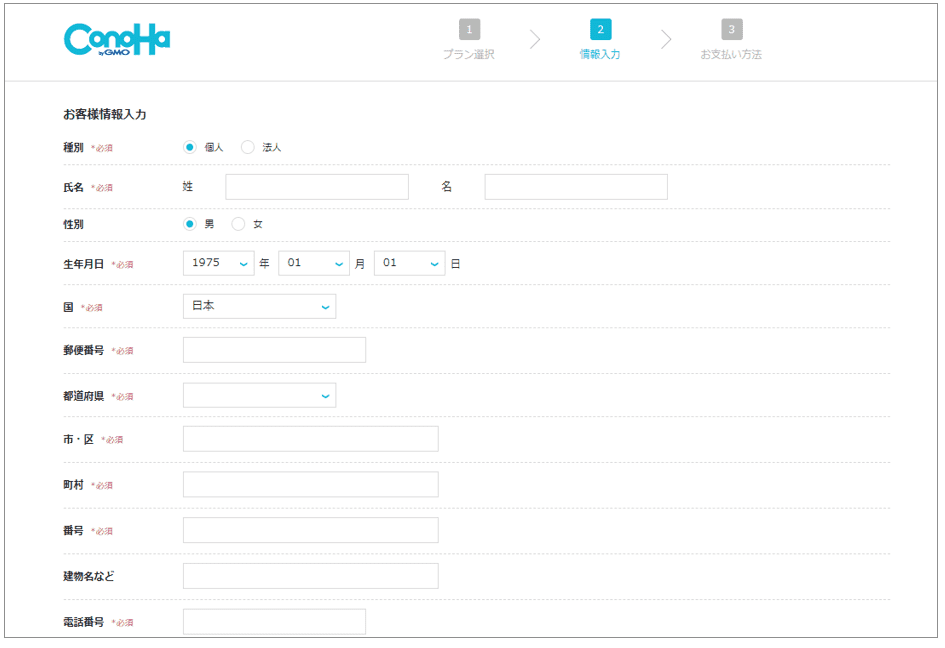
次に『お客様情報入力』画面。各項目を正しく入力していきます。
- 種別(個人または法人を選択)
- 姓(苗字)、名(名前)
- 性別
- 生年月日(西暦)
- 国
- 郵便番号(ハイフンなし)
- 都道府県(プルダウンメニューから選択)
- 市・区
- 町村
- 番号
- 建物名(マンションの場合は部屋番号も入力)
- 電話番号(ハイフンあり)
入力したら次へを選択。
SMS/電話認証
次に『SMS/電話認証』。ここでSMSによる認証、または電話による認証のいずれかで契約者確認を行います。
SMS認証の方が素早く出来るためここではSMS認証を選択します。 ※SMSまたは電話送信を複数回繰り返すとアカウントがロックされてしまうので注意が必要です。
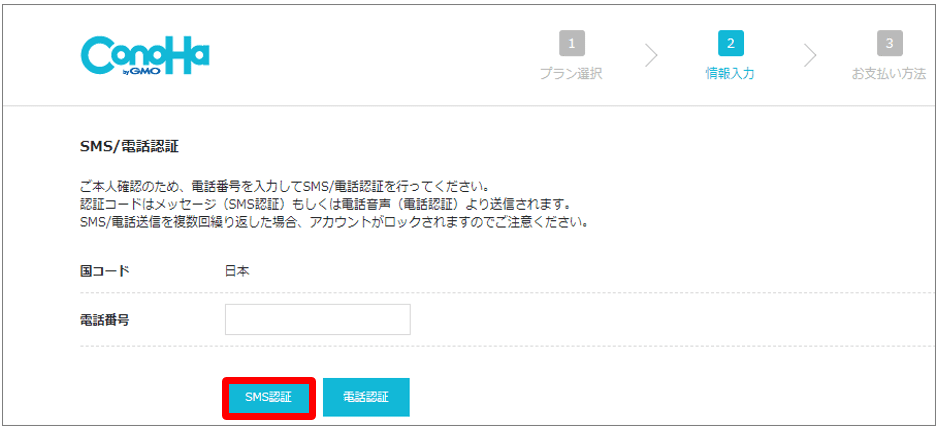
『メッセージを送信しました。確認の上、認証コードを入力してください。』と表示されたら、スマートフォン上に表示されている4ケタの数字を入力して送信をクリック。
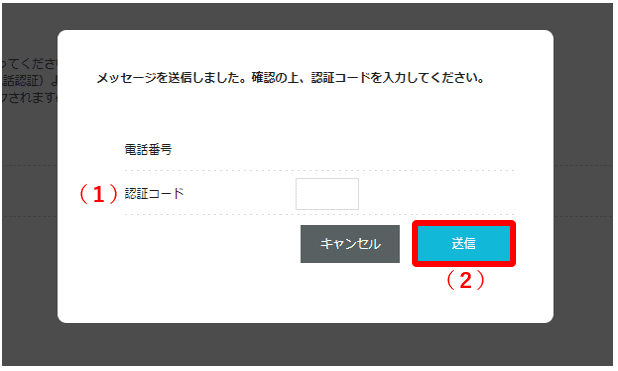
クレジットカード情報入力
最後にクレジットカード情報を入力します。各項目を正しく入力して画面下にスクロールします。
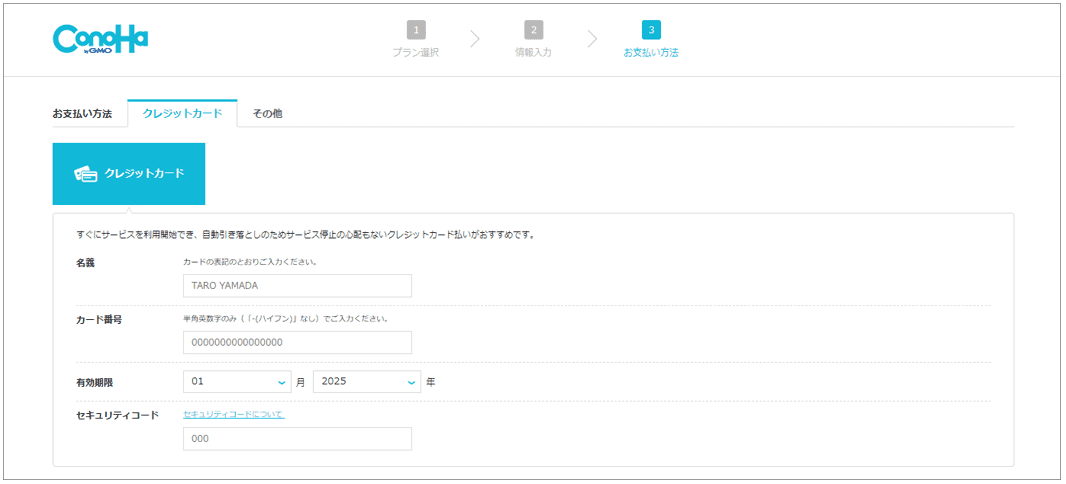
申し込み内容の最終確認
画面下にスクロールすると、『お申し込み内容』の下に申し込む内容が表示されています。確認の上、間違いが無ければ お申込み をクリック。
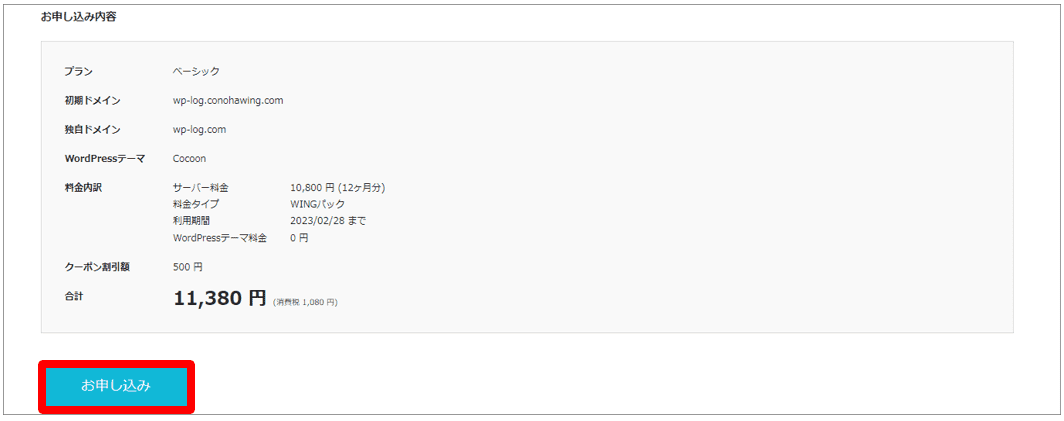
『完了しました』と表示されたら、申し込み完了です。
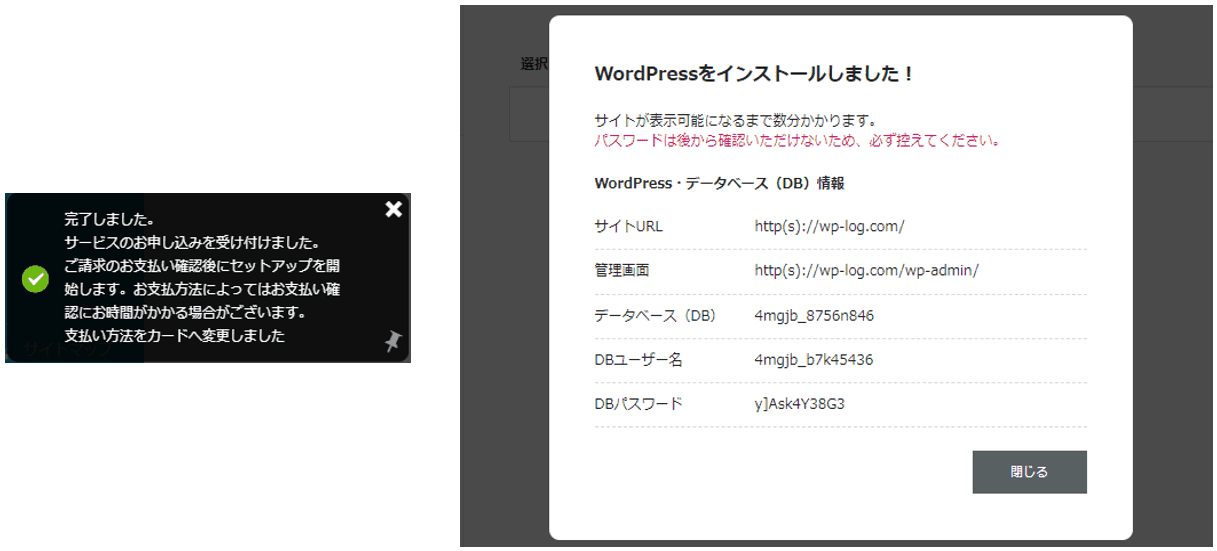
以下の画面が表示されますので、少々時間を置いてリロードして最新の状態に更新( F5 キー)すると『契約情報』画面に切り替わります。
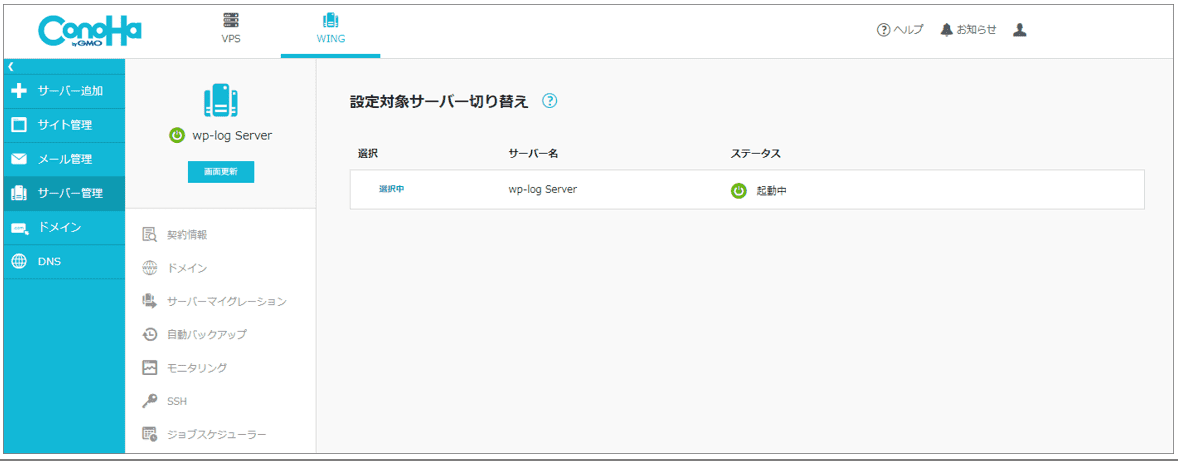
契約情報
ここから
- プラン変更
- 料金タイプ変更
- サーバー削除
が出来ます。
すぐ下にある『サーバー情報』『メール/FTP/ネームサーバー情報』『リソース』左の矢印をクリックすると、各項目の詳細の確認が出来ます。
サーバー情報
基本情報
以下の各種基本情報が確認出来ます。
- サーバー名
- ステータス
- 作成日
- ディスク容量
- 転送量
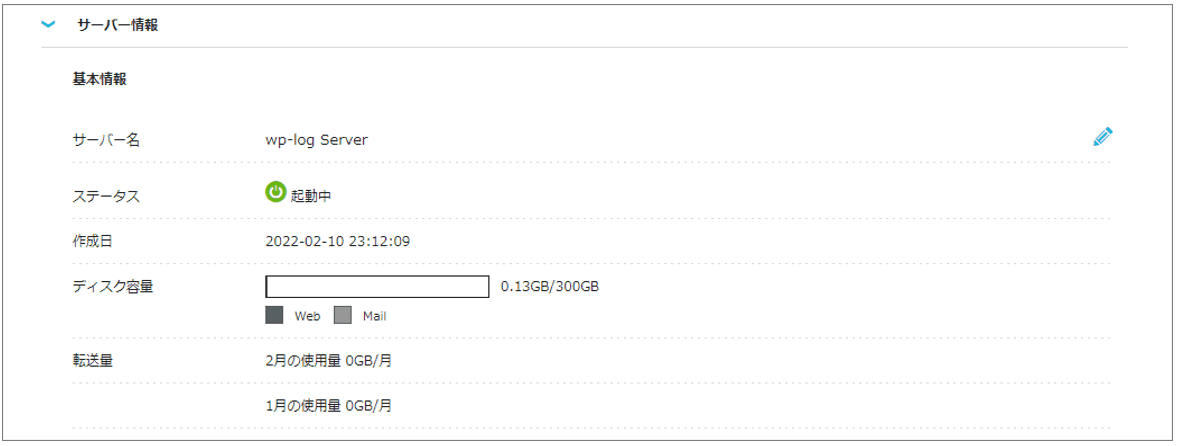
プラン
契約中のプランの詳細が確認できます。自動更新のON/OFFもここで設定します。(初期設定ではONとなっていました)
- 料金タイプ
- 契約期間
- 自動更新
- 契約満了日
- 無料独自ドメイン(WINGパックのみ)
- 無料独自ドメインLITE(WINGパックのみ)
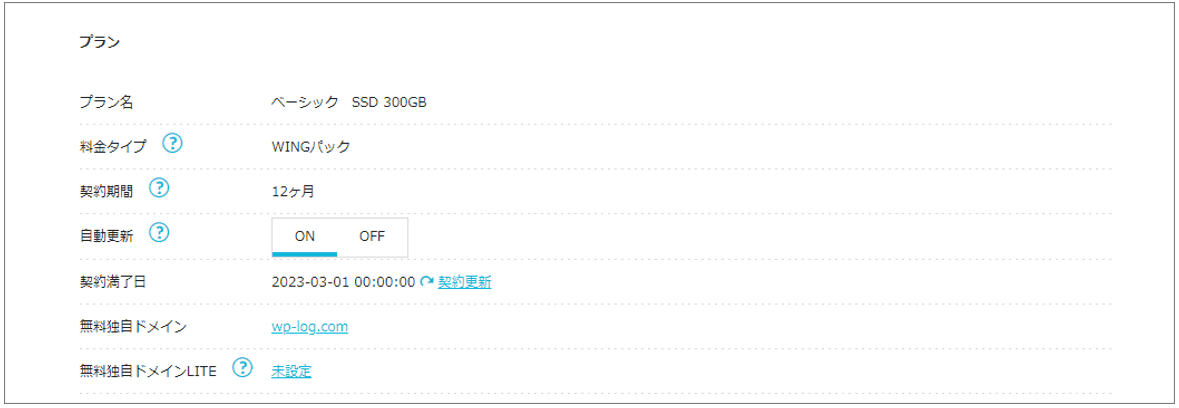
スペック
ホスト名やIPアドレス、サーバースペックの確認が出来ます。
- ホスト名
- IPアドレス
- CPU
- メモリ
収容ホスト
ウェブサーバー、メールサーバー、データーベースサーバーの各ホスト名が確認出来ます。
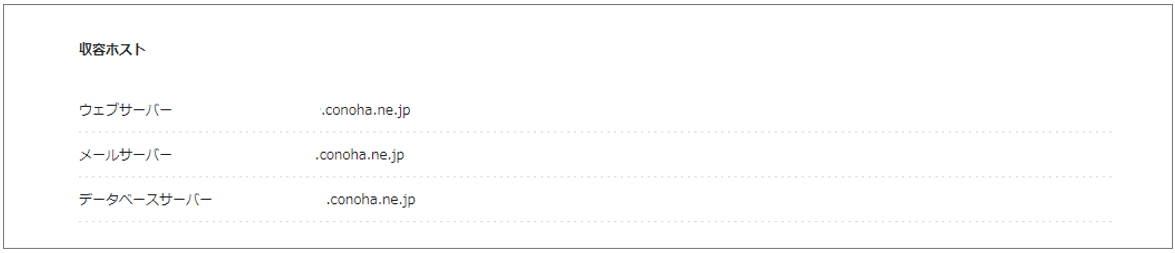
メール/FTP/ネームサーバー情報
各種メールサーバー(IMAP、POP、SMTPサーバー)、FTPサーバー、ネームサーバー、DNS情報の確認が出来ます。メールサーバー情報はメールアカウント設定時に、FTPサーバーはFTPアカウント設定時に必要となります。
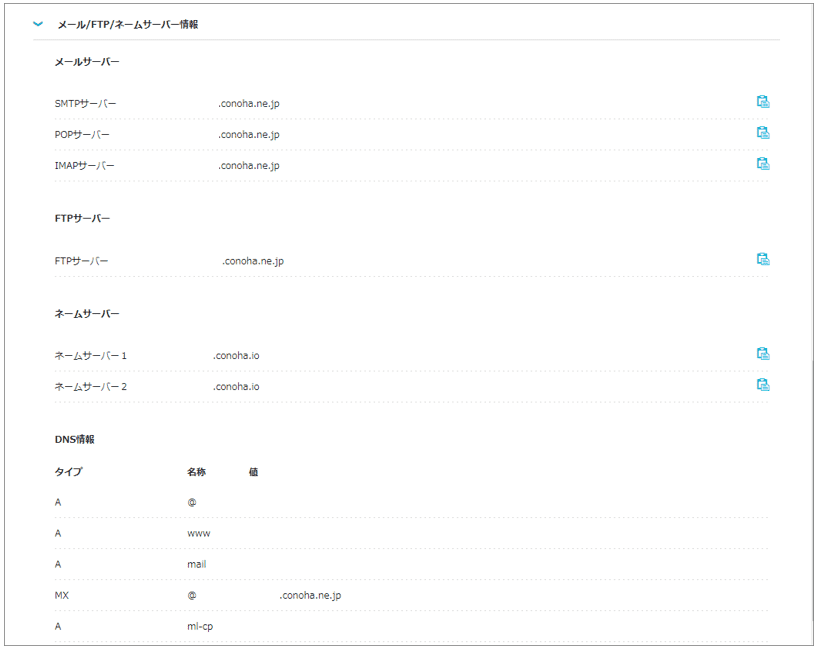
リソース
利用中のサーバーのリソースの確認が出来ます。
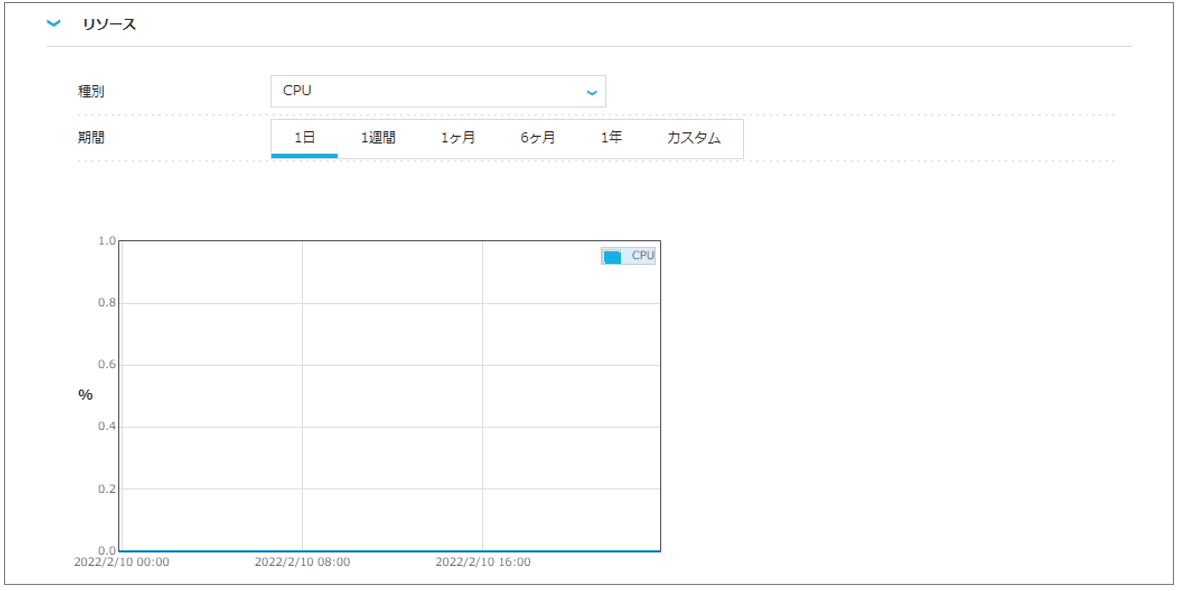
無料独自SSLの有効化
次にサイト全体をSSL化します。この設定はコントロールパネルから行います。サイト上で数クリックするだけなので、特殊な知識は一切不要です。
- 『サイト管理』⇒『サイトセキュリティ』の順にクリックします。
- 『独自SSL』画面に切り替わったら、『無料独自SSL』左の矢印をクリックして展開します。展開したら、『利用設定』がONになっていることを確認します。
- 次に『サイト設定』をクリックし、かんたんSSL化の右にある『SSL有効化』をクリックします。

- 『成功しました』と表示されたら、設定完了です。
WordPressにログイン
早速インストールしたWordpressにログインしてみます。『サイト管理』(1)⇒ サイト名(2)の矢印をクリックして詳細を展開 ⇒ 『管理画面URL』右のURL(3)をクリックします。
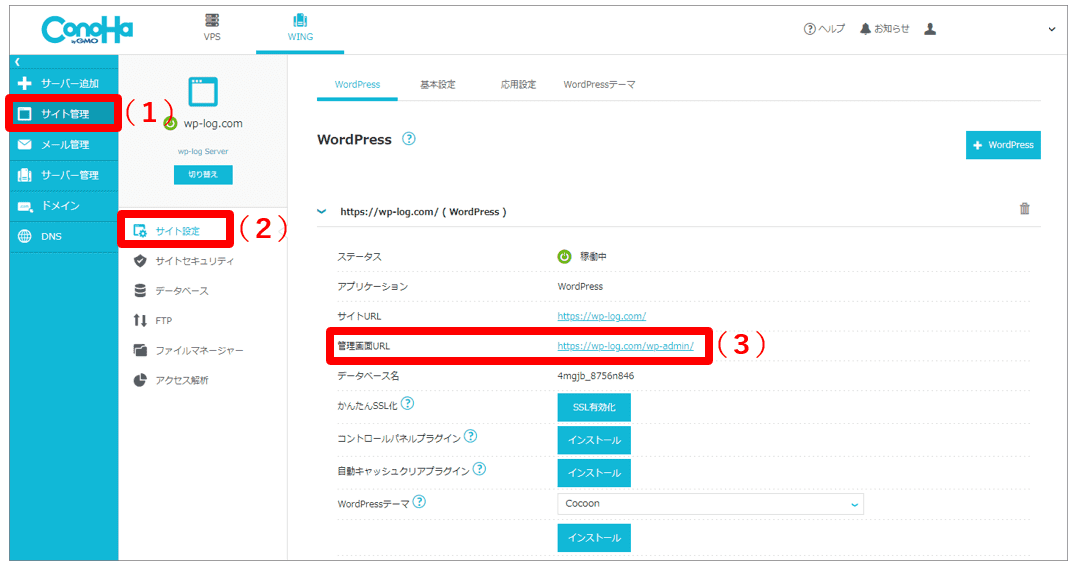
これがWordpress管理画面へのログインページ。ページのデザインや記事投稿、各種設定はすべてこのページからログインして行います。
申し込み時に設定した以下の情報を入力して ログイン (3)をクリックします。
- ユーザ名またはメールアドレス(1):申し込み時に設定したWordpressユーザ名
- パスワード(2):申し込み時に設定したWordpressパスワード
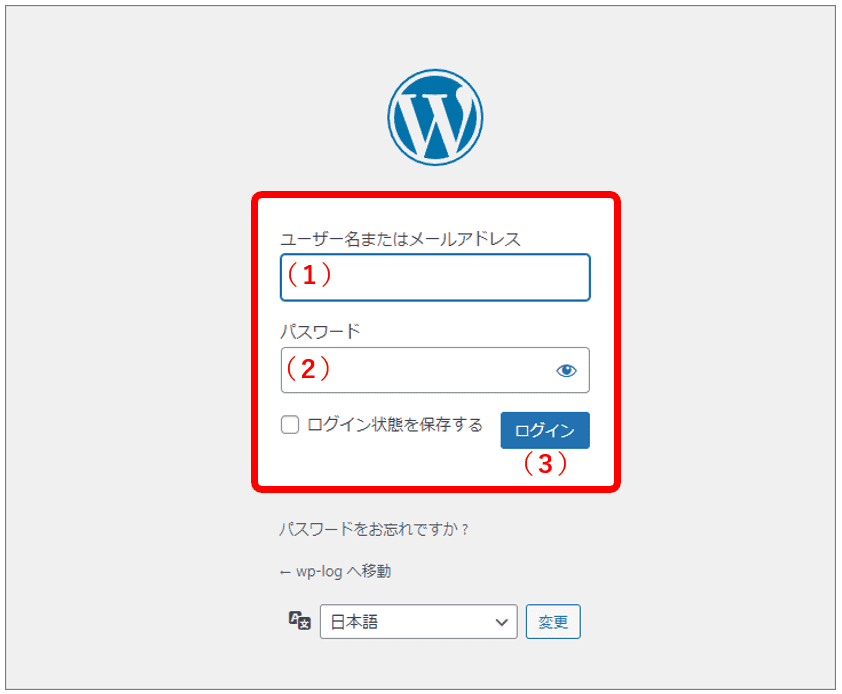
ログインしたら、以下のページが表示されます。これがダッシュボードと呼ばれるもので、ここから記事投稿やページのデザインを行います。
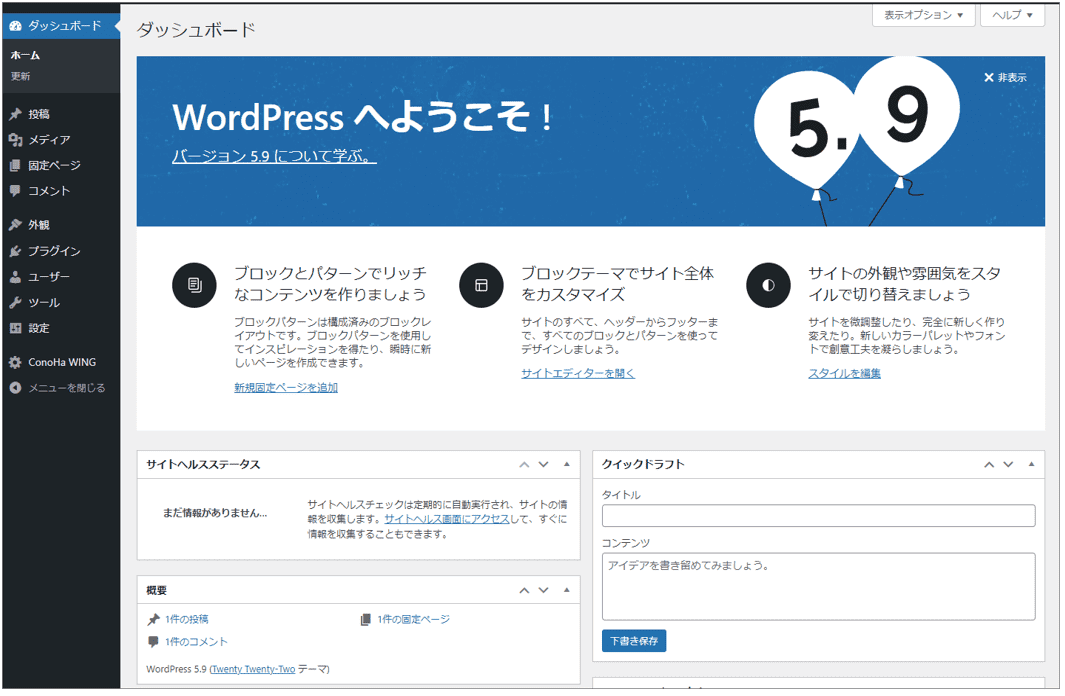
さいごに
これでWordpressの利用が出来るようになりましたが、これからが本番です。WordPressを使う上で必要な初期設定を行います。