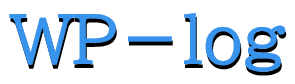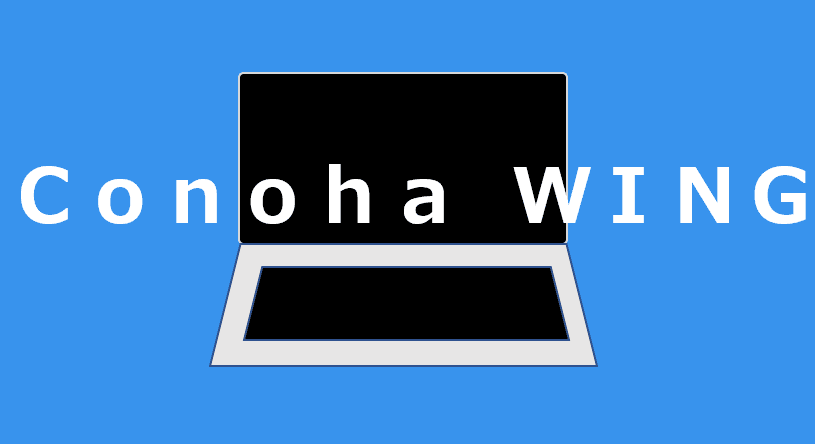前回、共用レンタルサーバーサービス『Conoha WING』で、利用申し込みからWordPressのログイン方法までを紹介しました。
WordPressは数多くの機能がありますが、出来る事が多い分覚える事も多いです。そのため、初めて使う方は困惑してしまうかもしれません。
ここでは、初めての方に少しでもスムーズに作業に取り組めるようにWordpressの初期設定を解説していきます。
WordPress管理画面にログイン
WordPressのログインは『コントロールパネル』上から行います。以下の手順でConoha WING にログインしてWordpressの管理画面に進みます。
『サイト管理』(1)⇒ サイト名(2)の矢印をクリックして詳細を展開 ⇒ 『管理画面URL』右のURL(3)をクリックします。
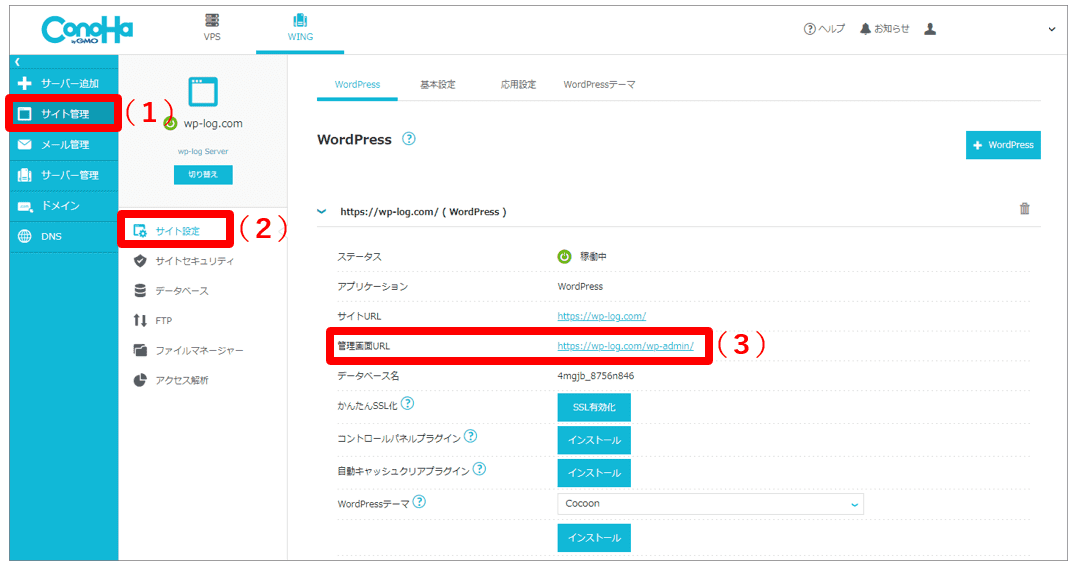
これがWordpress管理画面へのログインページ。ページのデザインや記事投稿、各種設定はすべてこのページからログインして行います。
これがWordpress管理画面へのログインページ。ページのデザインや記事投稿、各種設定はすべてこのページからログインして行います。
申し込み時に設定した以下の情報を入力して ログイン (3)をクリックします。
- ユーザ名またはメールアドレス(1):申し込み時に設定したWordpressユーザ名
- パスワード(2):申し込み時に設定したWordpressパスワード
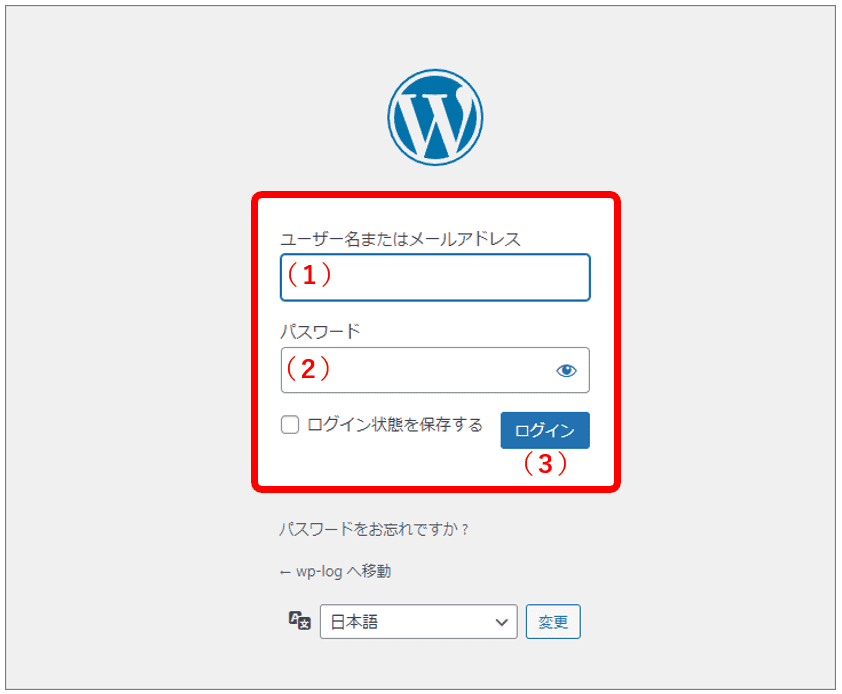
ログインしたら、以下のページが表示されます。これがダッシュボードと呼ばれるもので、ここから記事投稿やページのデザインを行います。
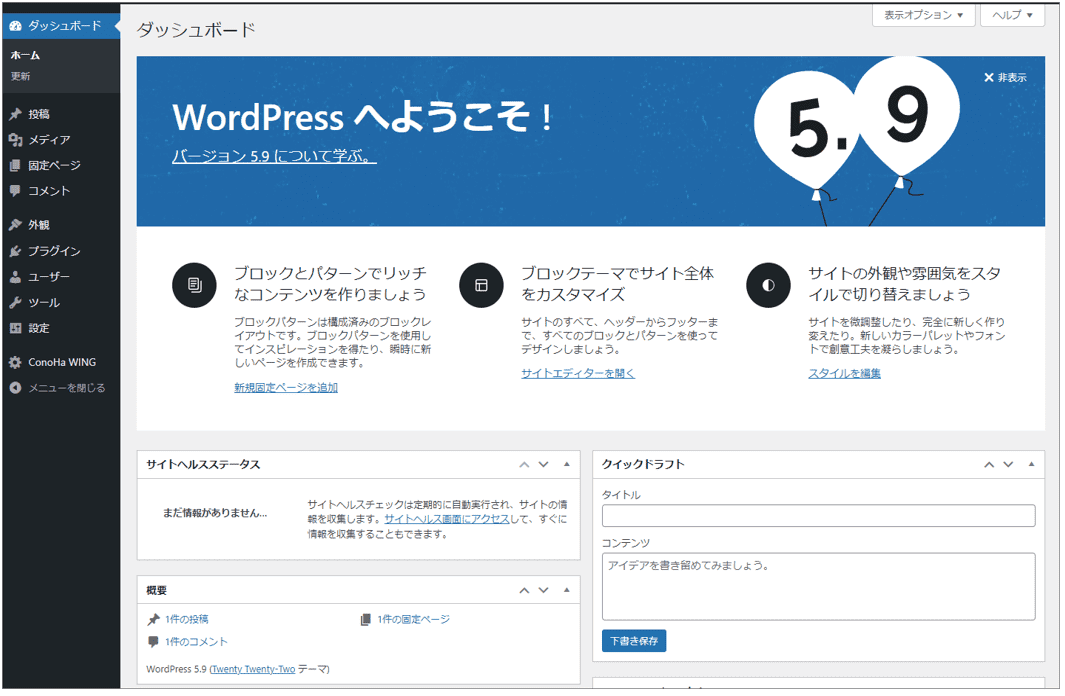
各種設定
ダッシュボードから左下にある『設定』にカーソルを合わせると
- 一般
- 投稿設定
- 表示設定
- ディスカッション
- メディア
- パーマリンク設定
- プライバシー
の7項目が表示されます。
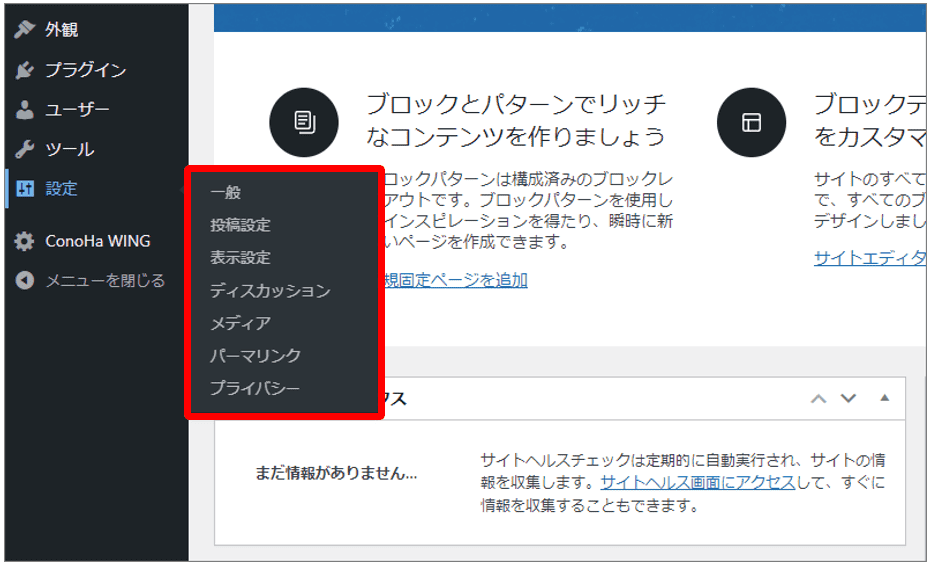
一般(一般設定)
ここではサイト名やサイトURL等の設定などができます。
ここで設定するのは
- サイトのタイトル
- キャッチフレーズ
- 管理者メールアドレス
の3つ。それ以外は基本的に初期状態でOKです。
サイトのタイトル・キャッチフレーズ(1)
『サイトのタイトル』は運営するサイトのタイトルを、『キャッチフレーズ』はサイトの内容や目的、アピールポイントなどを設定します。
管理者メールアドレス(2)
『管理者メールアドレス』には、Wordpressのアップデートや、投稿記事へのコメントや問い合わせがあった時に送信される『通知メール』の送信先を指定します。
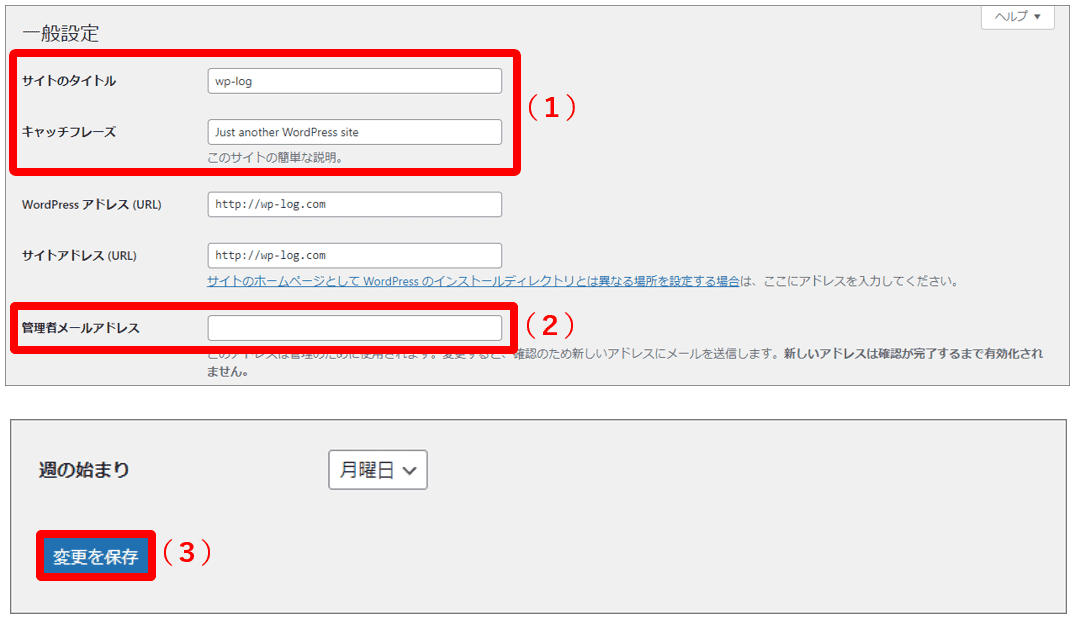
変更したら 変更を保存 (3)をクリックします。
投稿設定
記事投稿の際初期設定を行います。具体的には
- カテゴリーの初期設定
- メールでの投稿設定
などといった設定を行います。使用する中で適宜設定していくものなので、今回は特に設定しません。
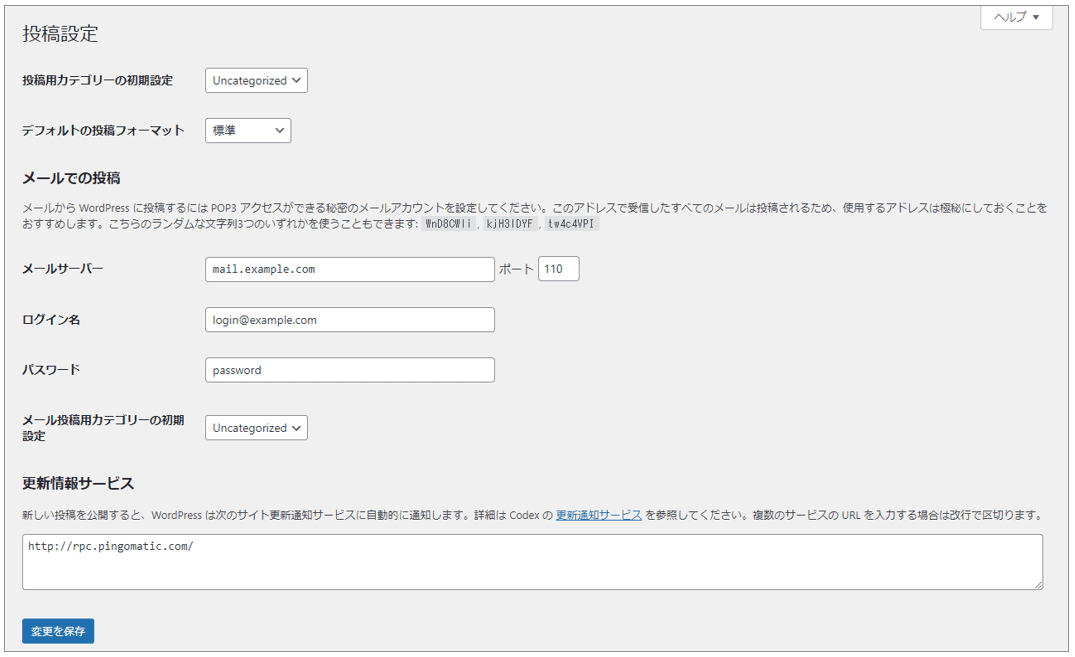
表示設定
ここではホームページの表示設定を行います。ここも投稿設定同様、使用する中で適宜設定していくものなので、今回は特に設定しません。
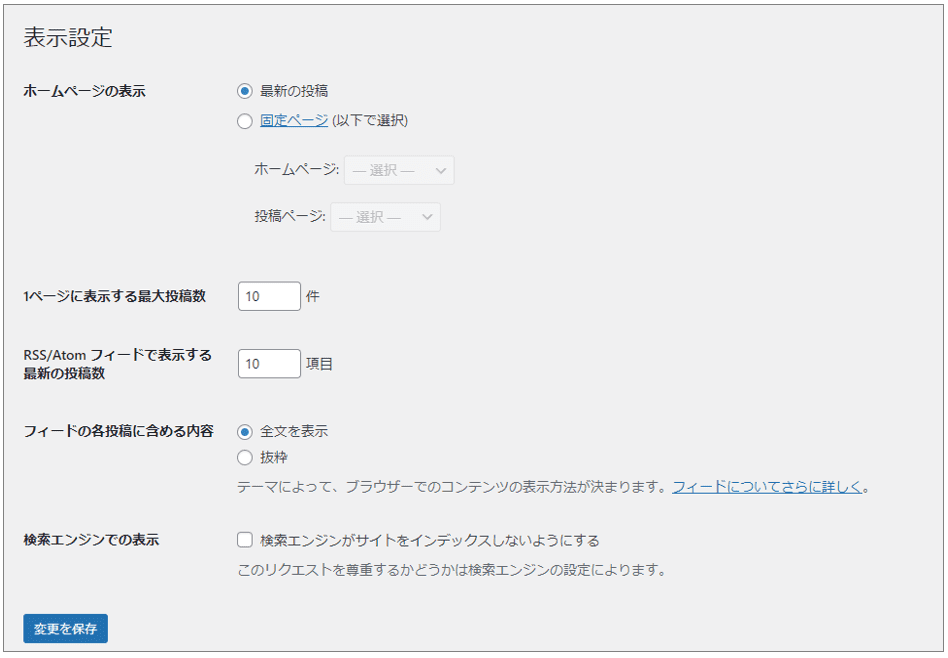
ディスカッション
WordPressには記事ごとにコメントを投稿出来る機能があり、『ディスカッション』では、運営するサイトの方針に従って記事に対する投稿コメントの管理方を設定します。
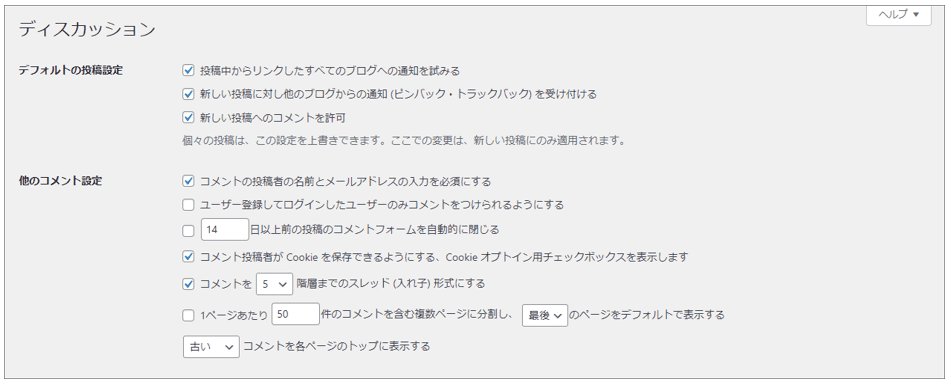
コメント機能を使用したくない(OFFにしたい場合)は、『新しい投稿へのコメントを許可』(1)のチェックを外して 変更を保存 をクリックします。
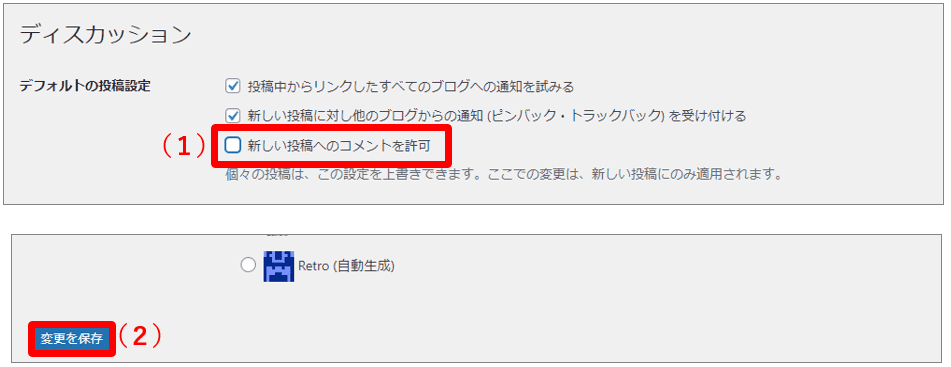
また、投稿記事別でもコメントの許可設定が出来ます。

メディア
画像のサイズや画像アップロードのフォルダー整理の設定が出来ます。ここは初期値のままでOK。
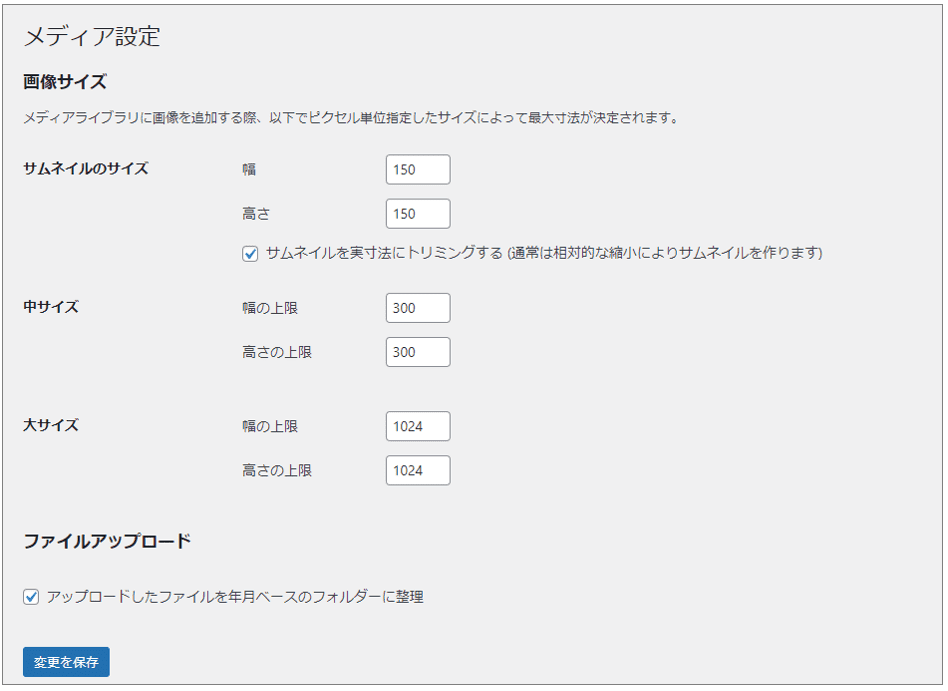
パーマリンク
ここでは、投稿した記事に設定URLの設定を行います。ここではユーザーが理解しやすい名前かつ英単語パーマリンクが設定できる『投稿名』(1)にして 変更を保存 (2)をクリックします。
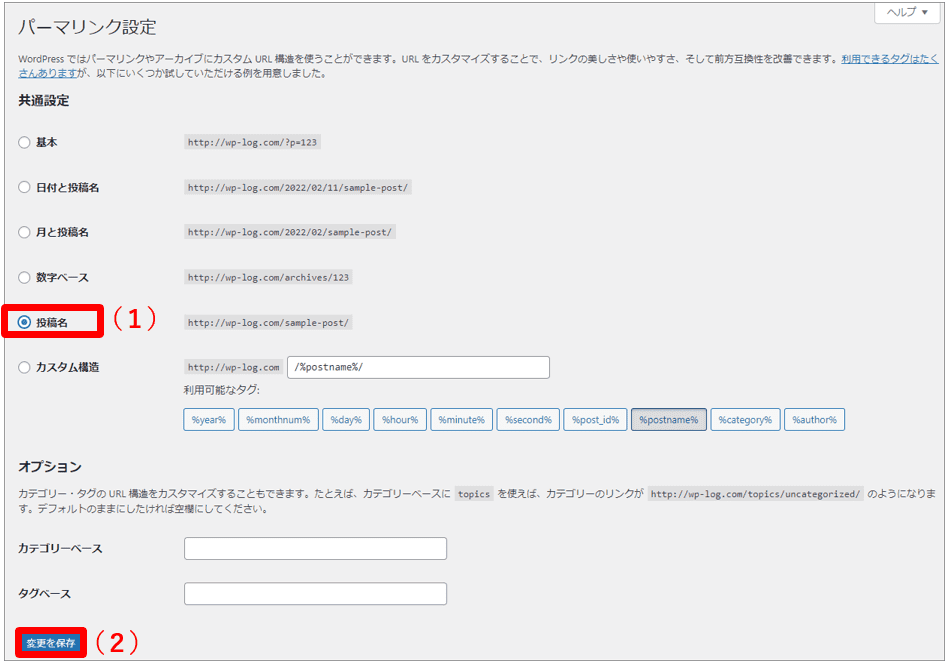
プライバシー
サイト上に公開する『プライバシーポリシー』の新規生成・ページの指定が出来ます。ここでは特に何も設定しません。
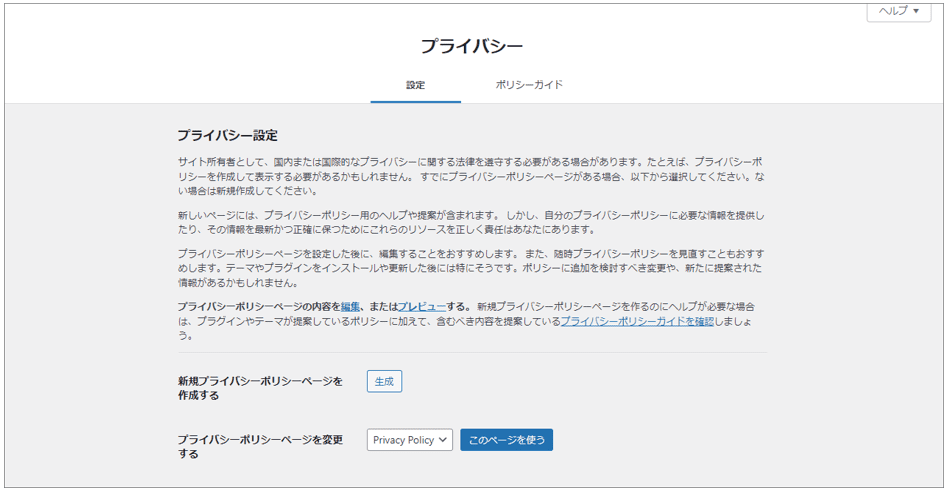
プライバシーポリシーの作成
次にプライバシーポリシーのページを作成します。
プライバシーポリシーとは?
プライバシーポリシーとは、サイトの運営者が個人を特定できる情報の取り扱い方針をまとめたもので、
- 問い合わせフォームの設置
- サイトのアクセス解析
- ブログ収益化(アフィリエイト・アドセンスなど)
上記を行う場合、必ず設置しなくてはいけないものです。
明記が必要な項目として
- 個人情報の取り扱い方針
- アフィリエイト名・アドセンス名(収益化している場合)
- 免責事項・著作権
上記3点です。
作成手順
ダッシュボードから『固定ページ』(1)をクリックすると『Privacy Policy』という英語ページがあり、クこれを日本語のページに置き換えます。
『新規追加』(2)をクリック。
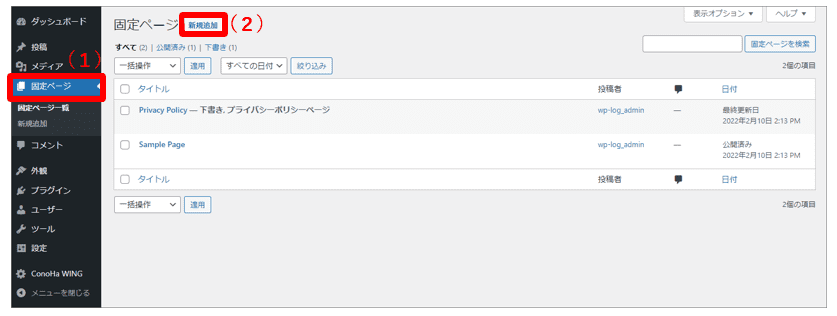
以下の手順でタイトルと本文を記載します。
- タイトルを『プライバシーポリシー』(1)とし、本文欄(2)に以下のテンプレート(ひな形)を設置します。
- 本文を記載したら、パーマリンク(3)を指定します。 ※『privacy-policy』でOK。
- 本文を確認して問題が無ければ記事を『公開』(4)⇒『公開』(5)の順にクリックし、ページを公開します。
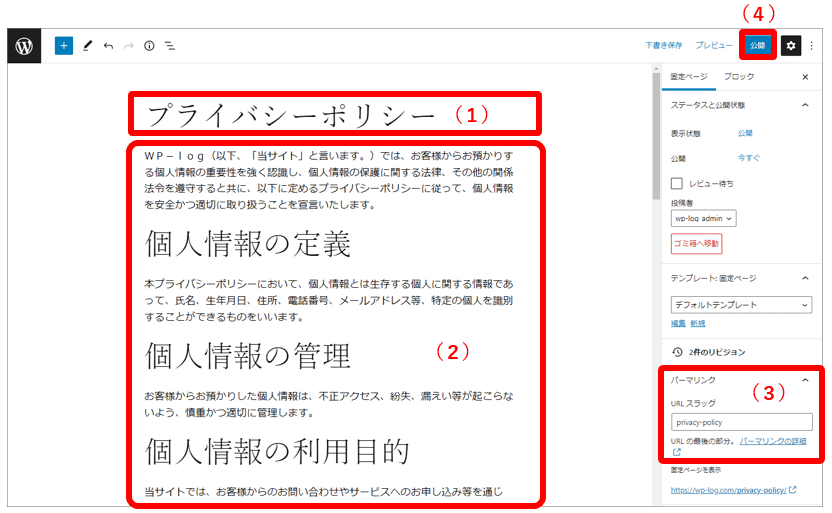
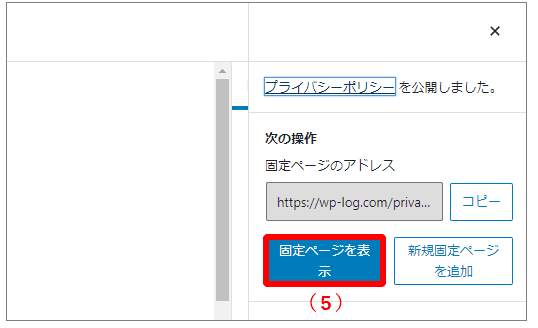
問題が無ければ『設定』内の『プライバシー』をクリックします。
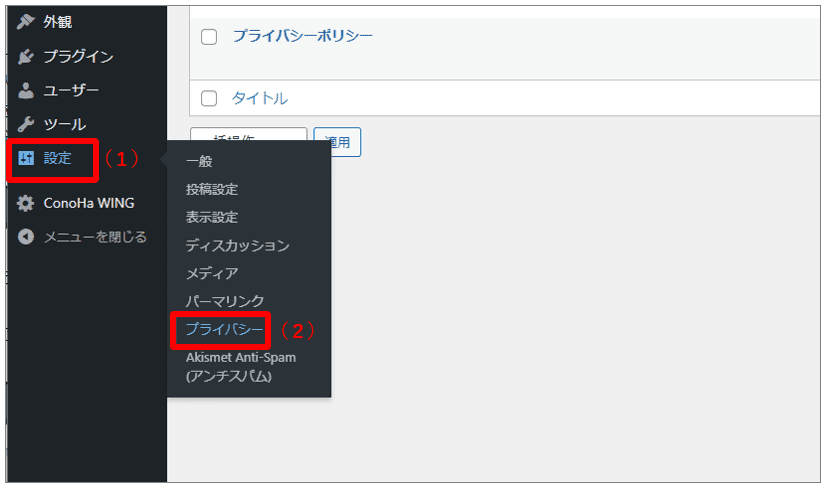
- 『プライバシーポリシーページを変更する』プルダウンから、作成したページを選択。(1)
- 『このページを使う』(2)をクリック。
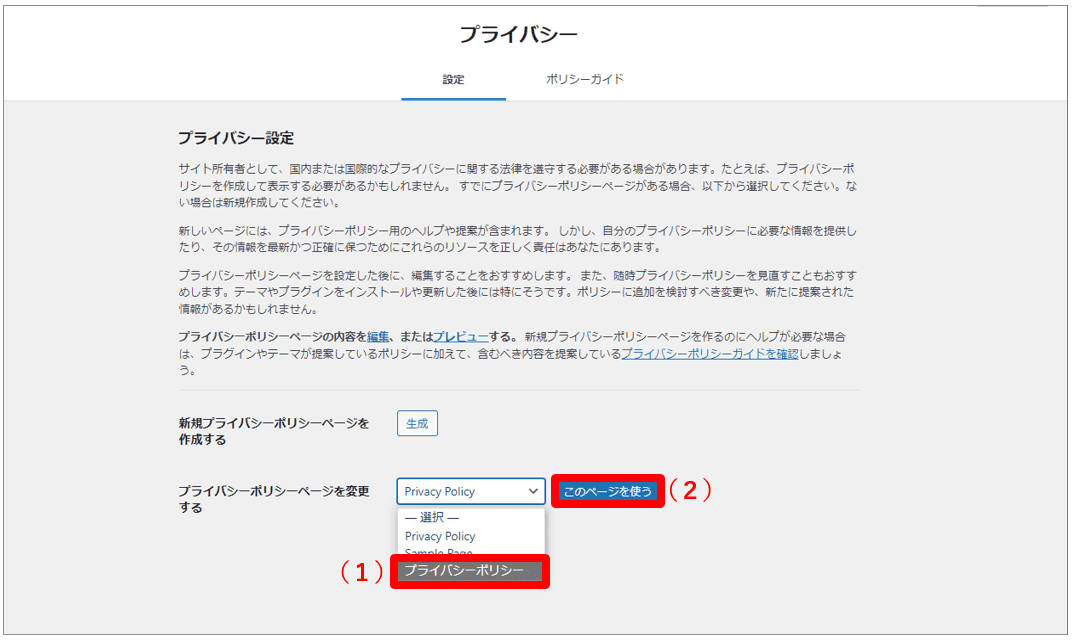
プライバシーポリシーページの更新が完了です。
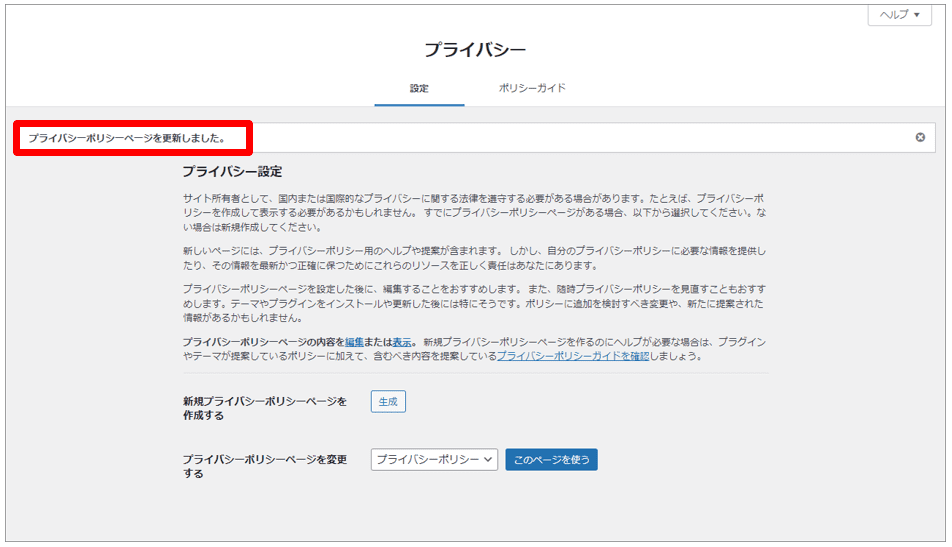
『固定ページ』内で、作成したページが『プライバシーポリシーページ』に指定されていることを確認したら作成完了です。
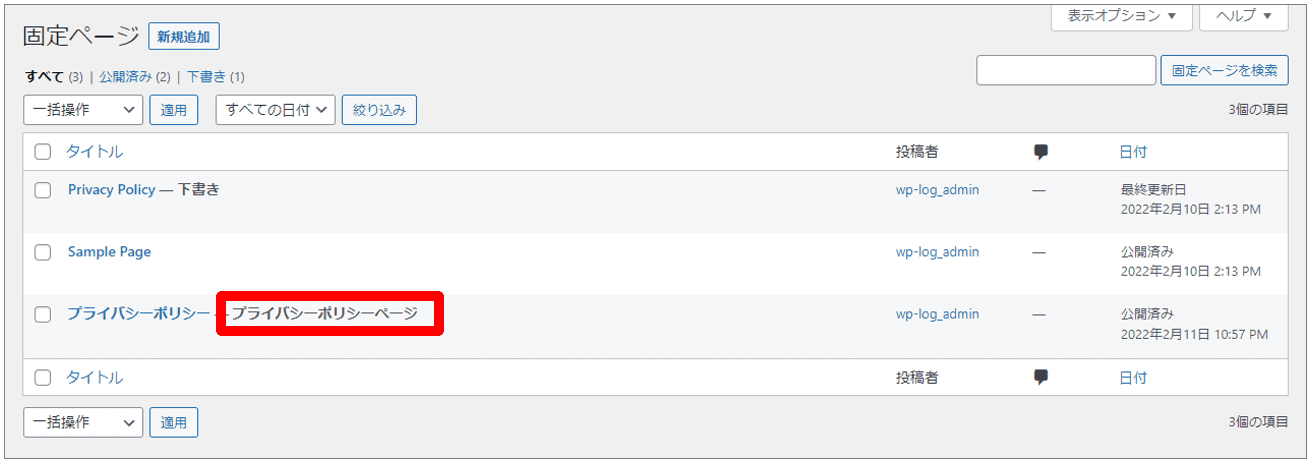
以上でプライバシーポリシーのページ作成は完了です。
Akismet Anti-Spam(コメントをONにしている場合)
続いて、記事へのスパムコメントを自動削除してくれるプラグイン『Akismet Anti-Spam』を設定します。
このプラグインを導入する事により、スパムと判断したコメントを自動的にスパムフォルダーへ振り分けてくれます。コメント機能をONにしている場合、または今後コメントをONにする予定があるという場合は設定しておいたほうが良いです。
プラグイン自体はWordPress導入時の段階ですでにインストールされていますが、有効化するにはAkistmetアカウント(無料)の作成が必要です。
『Akismet Anti-Spam』を有効化する
『プラグイン』をクリック。
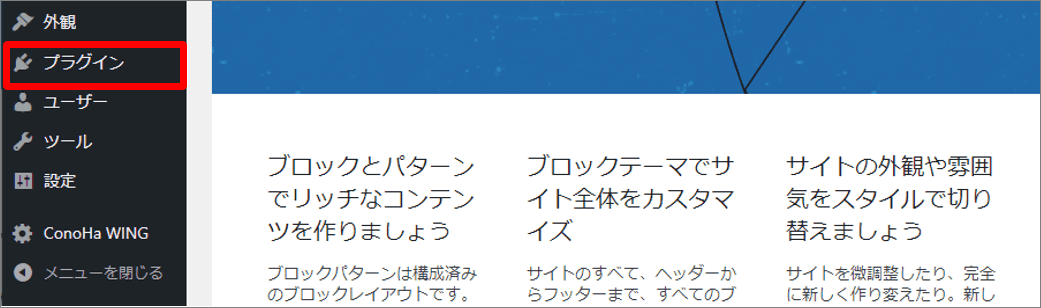
『Akismet Anti-Spam』下の『有効化』をクリック。
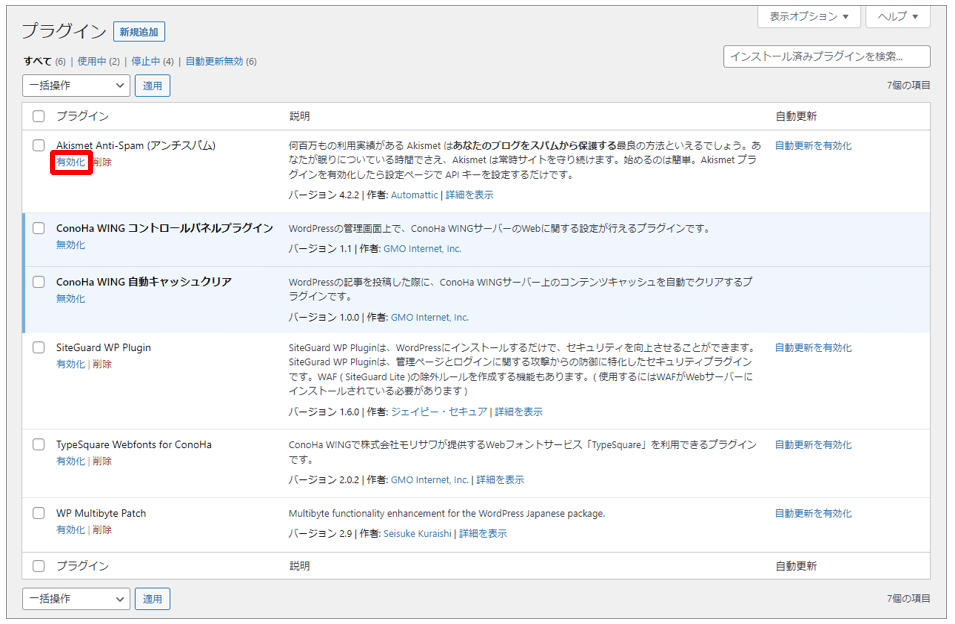
『Akismet アカウントを設定』をクリック
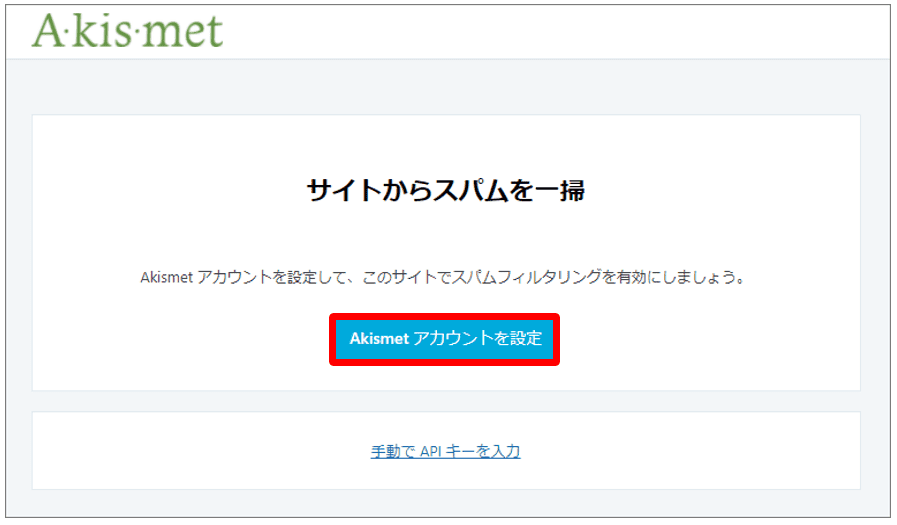
画面左の『Get Personal』をクリックします。

画面右の『\4500 /YEAR』の部分を『\0 / YEAR』になるまで左にスライドされます。

スライドさせたら、下記の各項目を入力。(1)
- 『Your Email Address』にEmailアドレスを入力。
- 『First Name』に名前を入力
- 『Last Name』に苗字を入力
- 『Personal Site URL where you will use Akismet』にサイトのURLを入力
- 『Please verify bu checking each box:』下の3項目すべてにチェック
上記が終わったら『CONTINUE WITH PERSONAL SUBSCRIPTION』(2)をクリック。
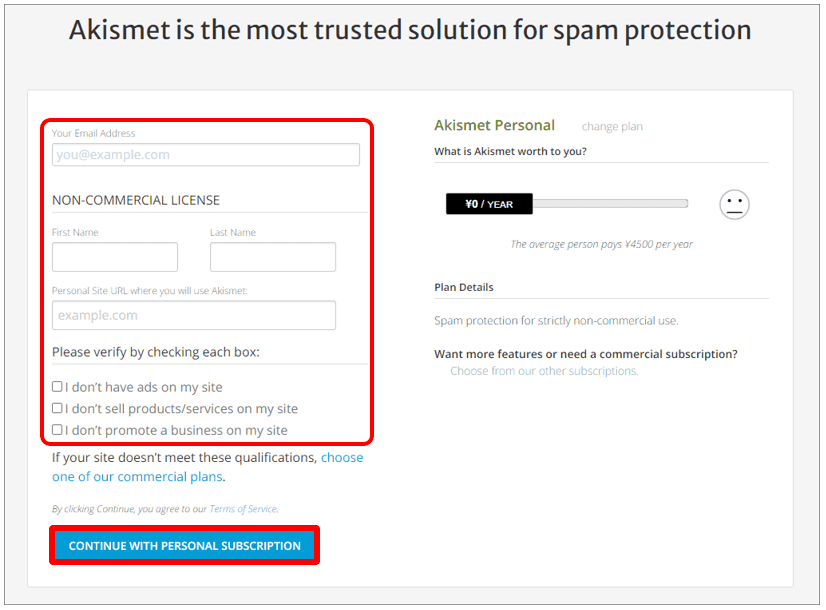
登録したアドレスに4ケタのコードが送信されますので、メール本文に記載のコードを入力(1)し、『Continue』(2)をクリックします。
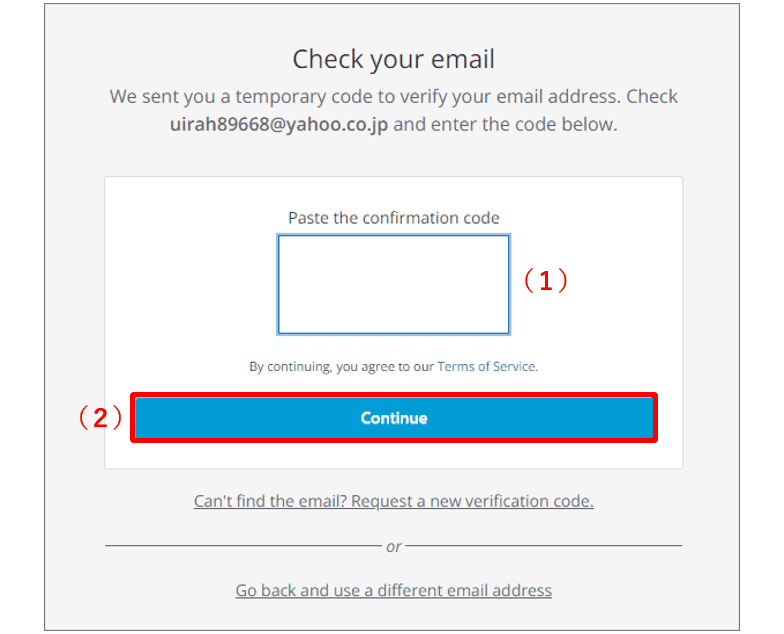
『Signup Complete』と表示されたらサインアップ完了です。登録したアドレスにAPIキーが送信されます。
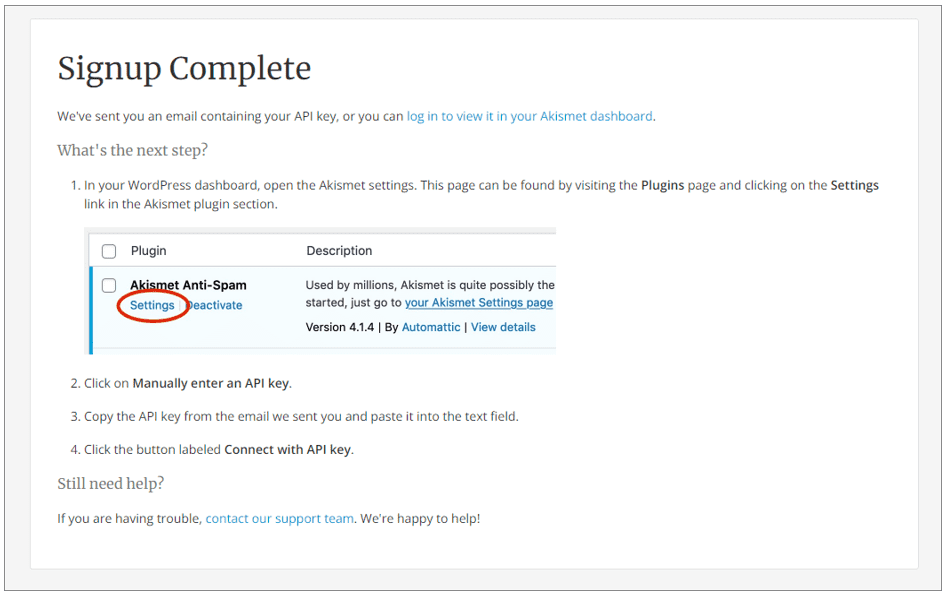
『プラグイン』に戻り、『Akismet アカウントを設定』をクリックします。
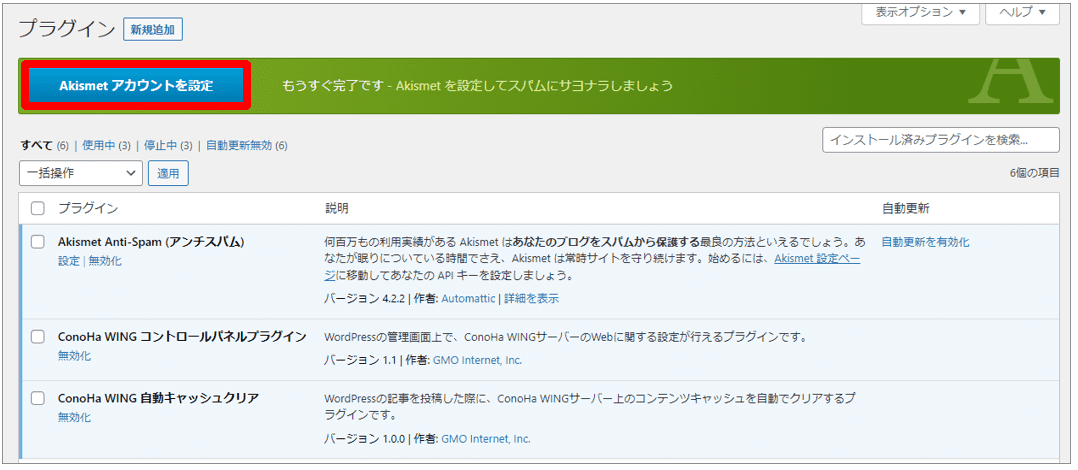
メール本文に記載されたAPIキーを入力して『APIキーを使って接続する』をクリック。
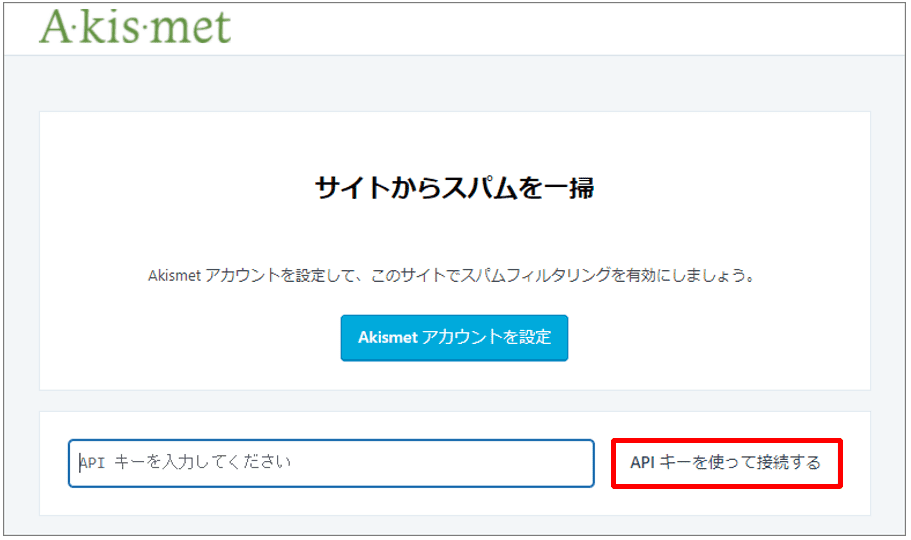
以下の画面が表示されたら設定完了です。
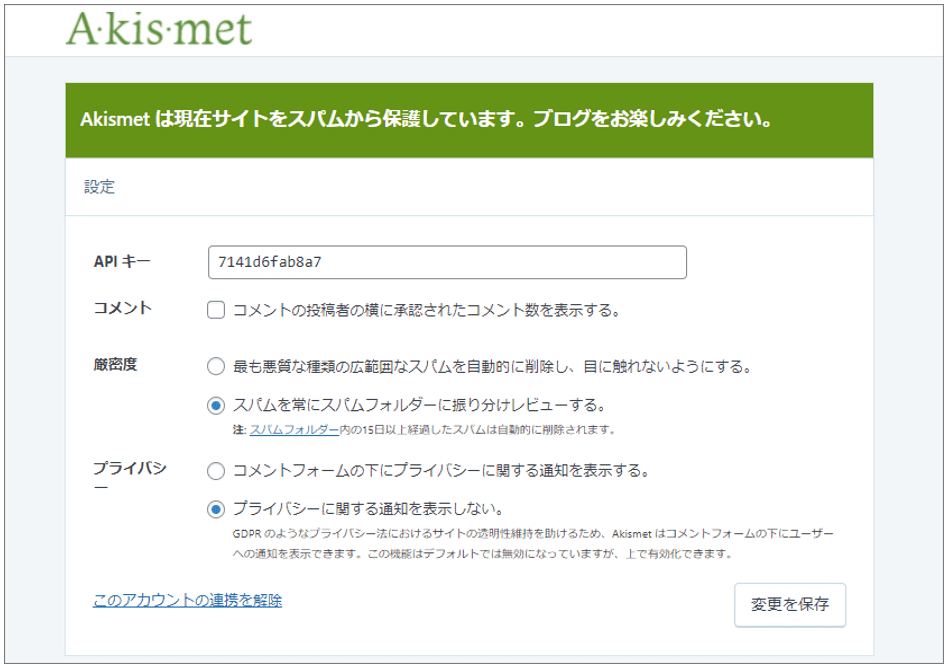
スパムと判断されたコメントを確認したい場合、『コメント』(1)内にある『スパム』(2)をクリックすると確認が出来ます。
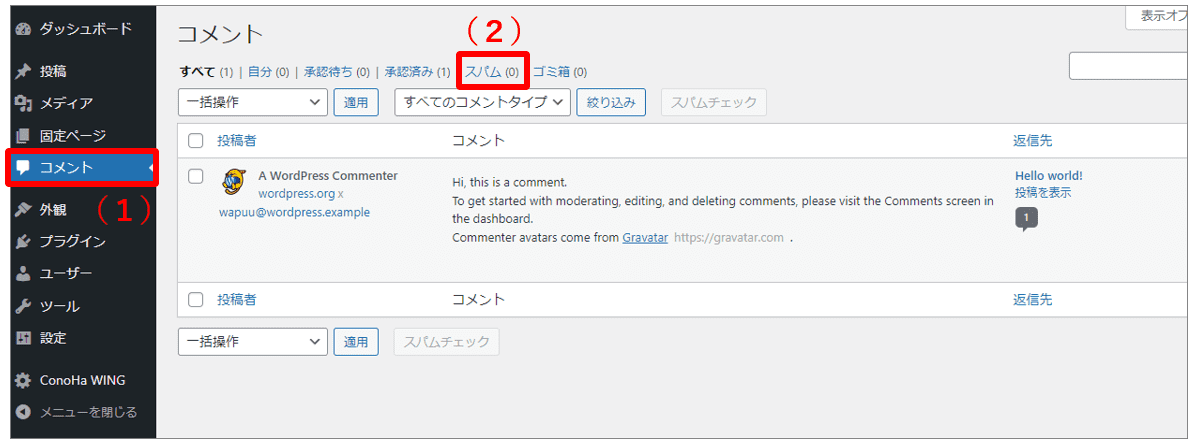
これで最にやるべき初期設定は終わりです。このページで設定しなかった箇所の設定は、運営していく中で適宜設定が必要となる場合がありますが、現時点ではこのままで大丈夫です。