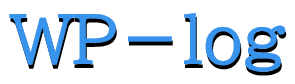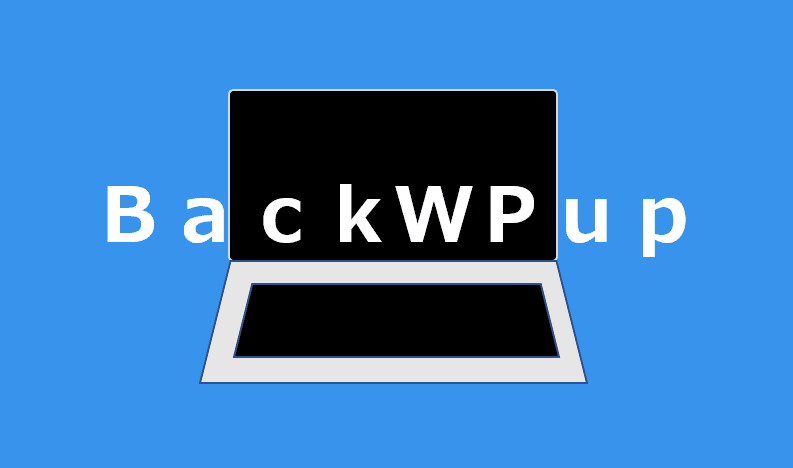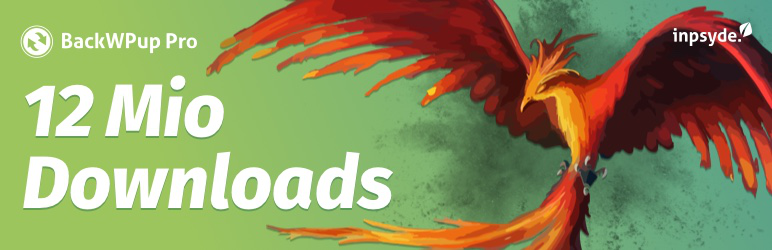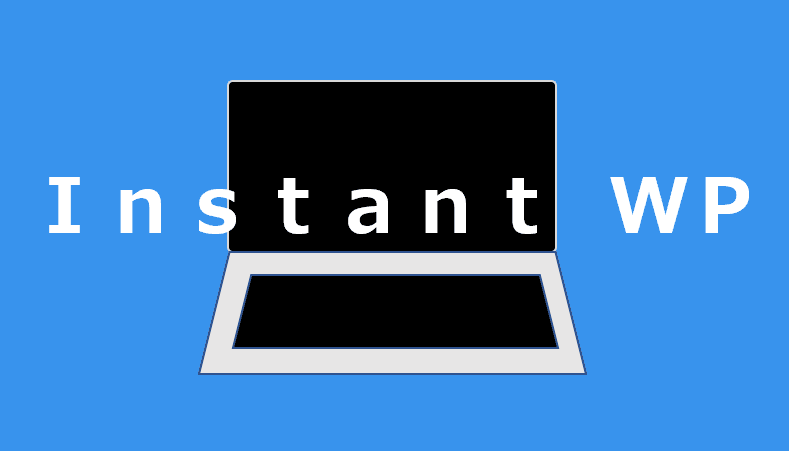本ページでは、WordPressのプラグイン『BackWPup』で、サイトのフルバックアップを手軽に出来る方法を紹介します。
当サイトを含め、個人・法人サイトに限らずWordPressを導入しているサイトは数多くありますが、バージョンアップやオペレーションミスなどにより、予期せぬトラブルに見舞われてしまうことがあります。
万が一の時に備えて定期的にバックアップを取る事が非常に重要となってきますが、『BackWPup』を使えばそのバックアップが手軽に取る事が出来るようになります。
また、このプラグインは無料で使用出来ます。料金は発生しません。手動でのバックアップはもちろんのこと、スケジューリング機能が標準であるため、バックアップのタイミング(日時)を細かく指定する事が出来ます。
本ページではBackWPupを使用した各種バックアップ手順を解説します。
詳細は以下の通りです。
「BackWpUp」のダウンロード・インストール
『BackWpUP』の導入方法は主に以下の2通りあります。
- 公式サイトからダウンロードする方法
- WordPressのダッシュボードからインストールする方法
公式サイトからサイトからダウンロードする
WordPressの公式サイト上から、プラグインファイルをダウンロードする方法を解説します。
以下のページにアクセスします。
アクセスしたら、「ダウンロード」をクリック。
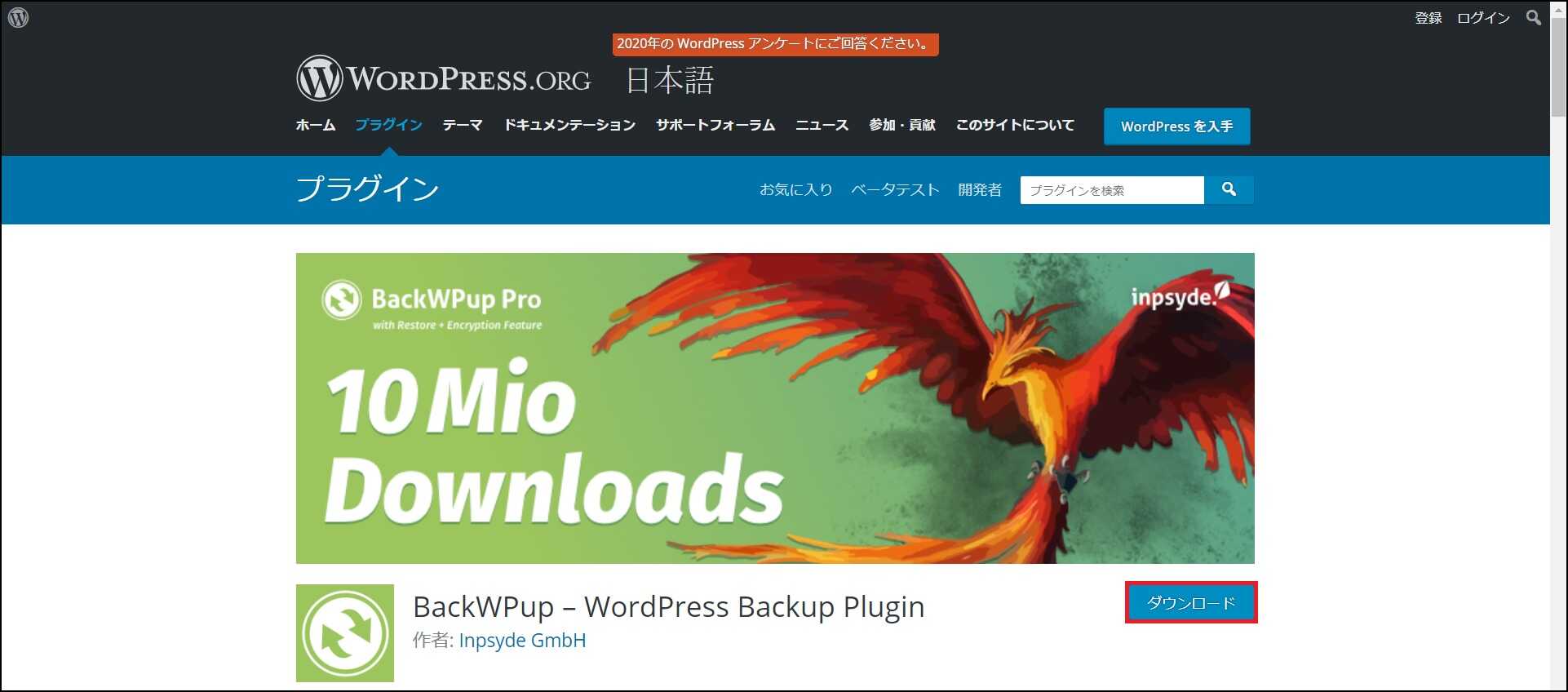
「backwpup.x.x.x.zip」(※「x」はバージョン)ファイルのダウンロードが始まります。ダウンロード後、WordPressの管理画面からインストールを行います。「プラグイン」(1)⇒「新規追加」(2)の順に選択。
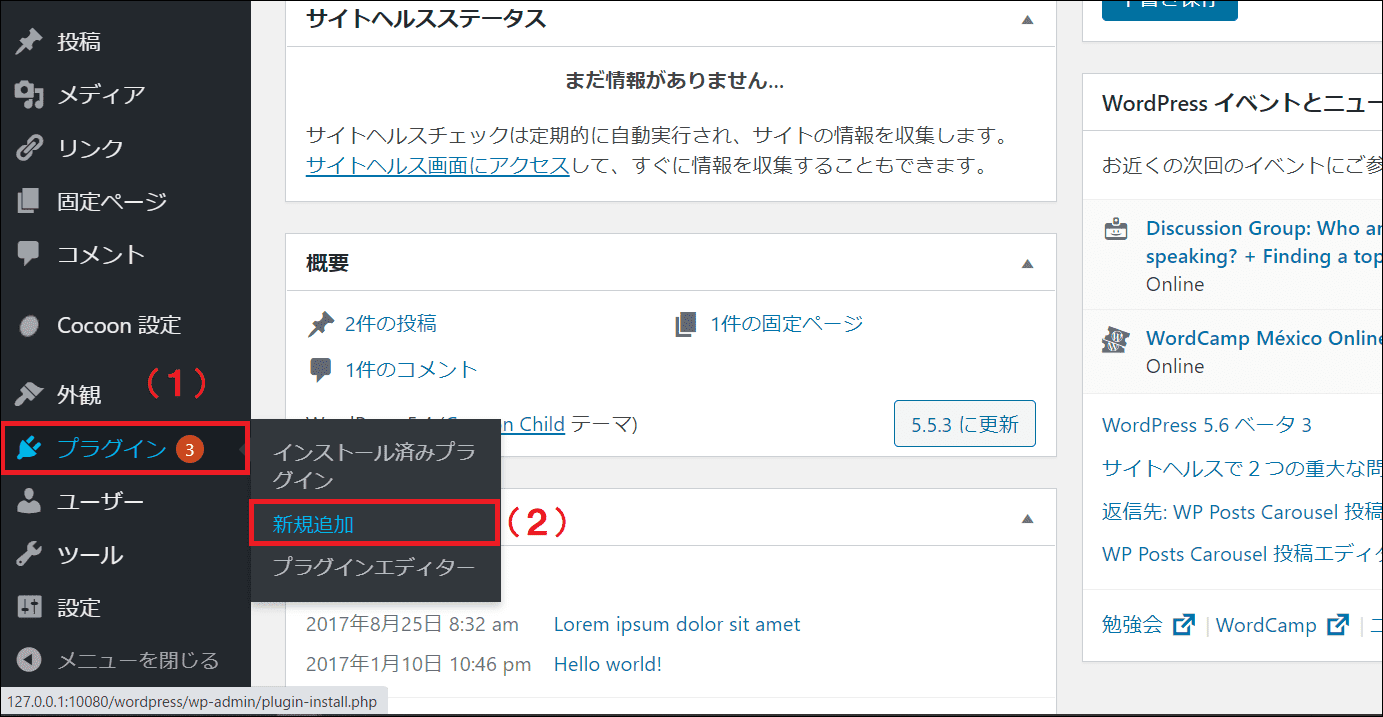
画面上、「プラグインのアップロード」(1)⇒「ファイルを選択」(2)の順にクリック。
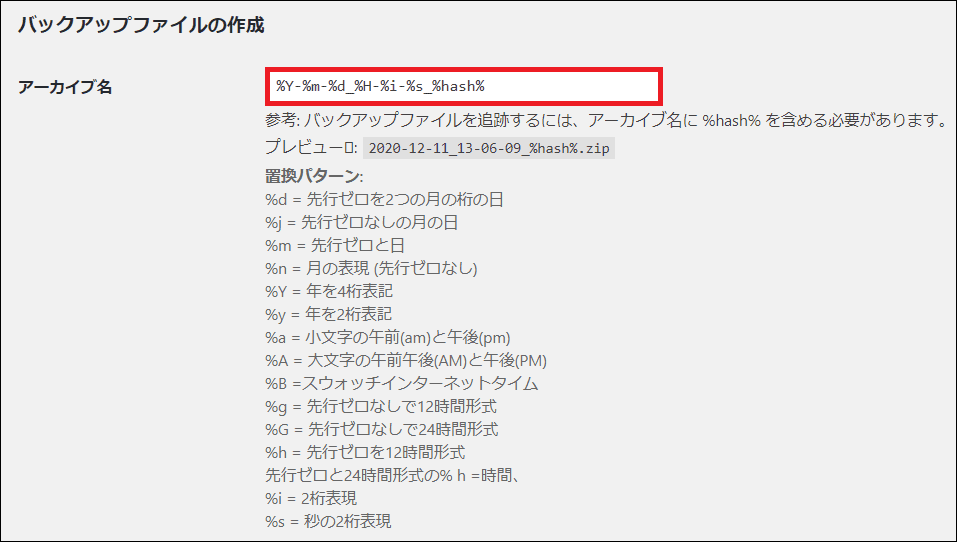
先ほどダウンロードした「backwpup.x.x.x.zip」(1)(※「x」はバージョン)を選択し、「開く」(2)をクリック。

「今すぐインストール」をクリックするとインストールが始まります。
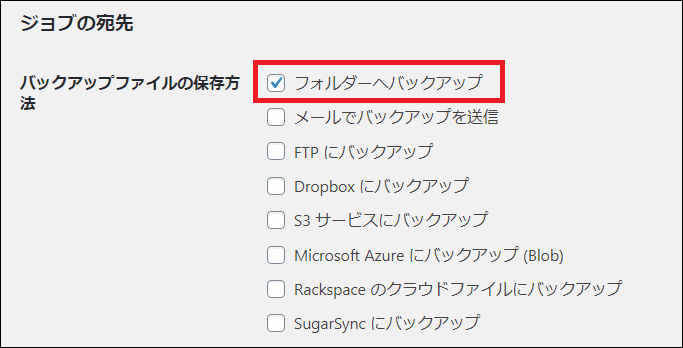
完了したら、「プラグインを有効化」をクリック。これでインストールは完了です。
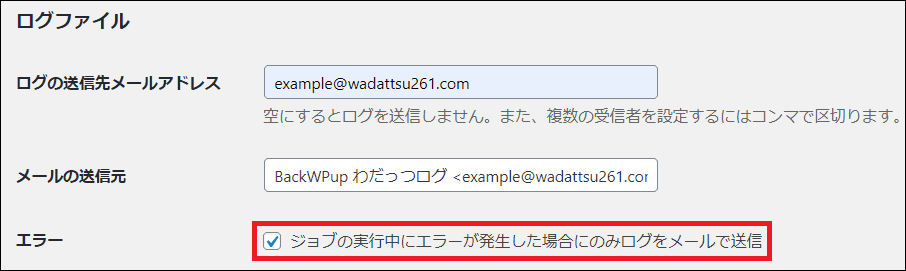
WordPressのダッシュボードからダウンロード
「プラグイン」(1)⇒「新規追加」(2)の順に選択します。
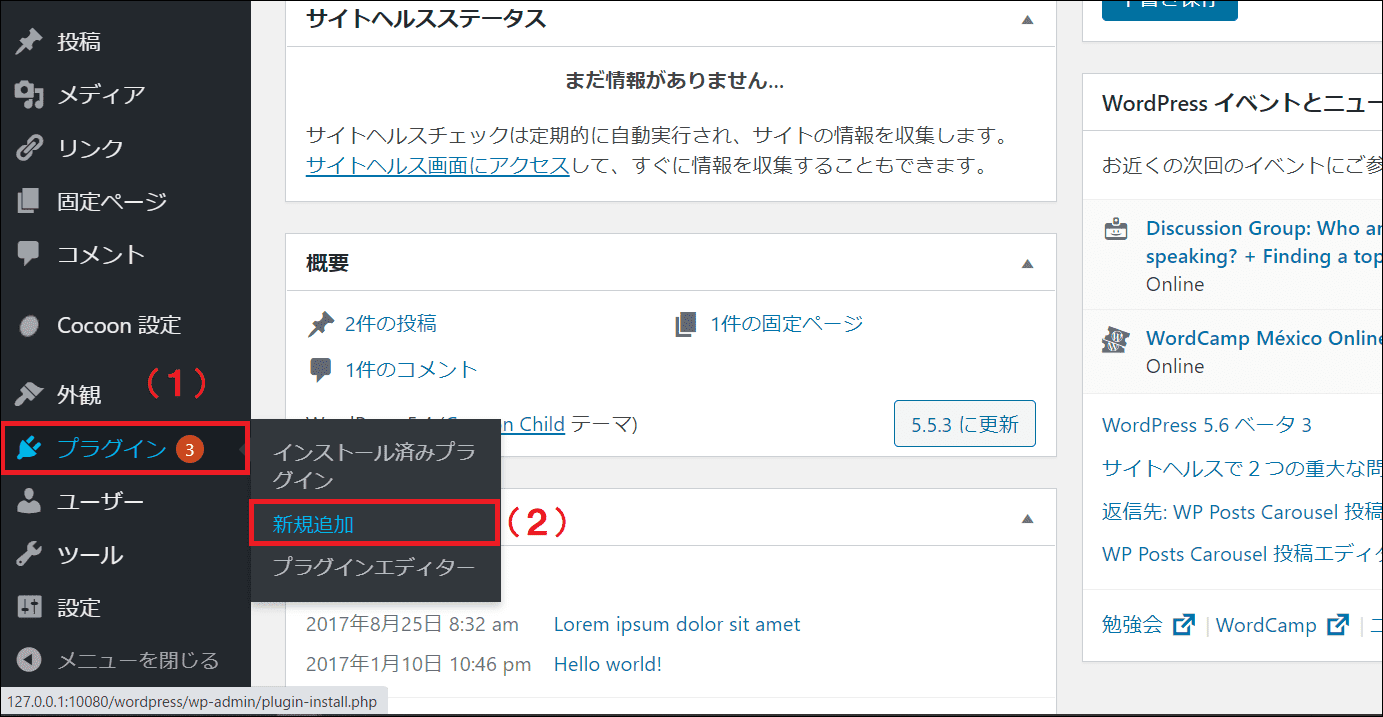
キーワードに「backwpup」と入力(1)すると、「BackUPup-WordPress Backup Plugin」と表示されるので、「今すぐインストール」(2)をクリック。

インストールが開始されますので、しばし待機。

インストールが完了したら、「有効化」ボタンを押してインストールは完了です。
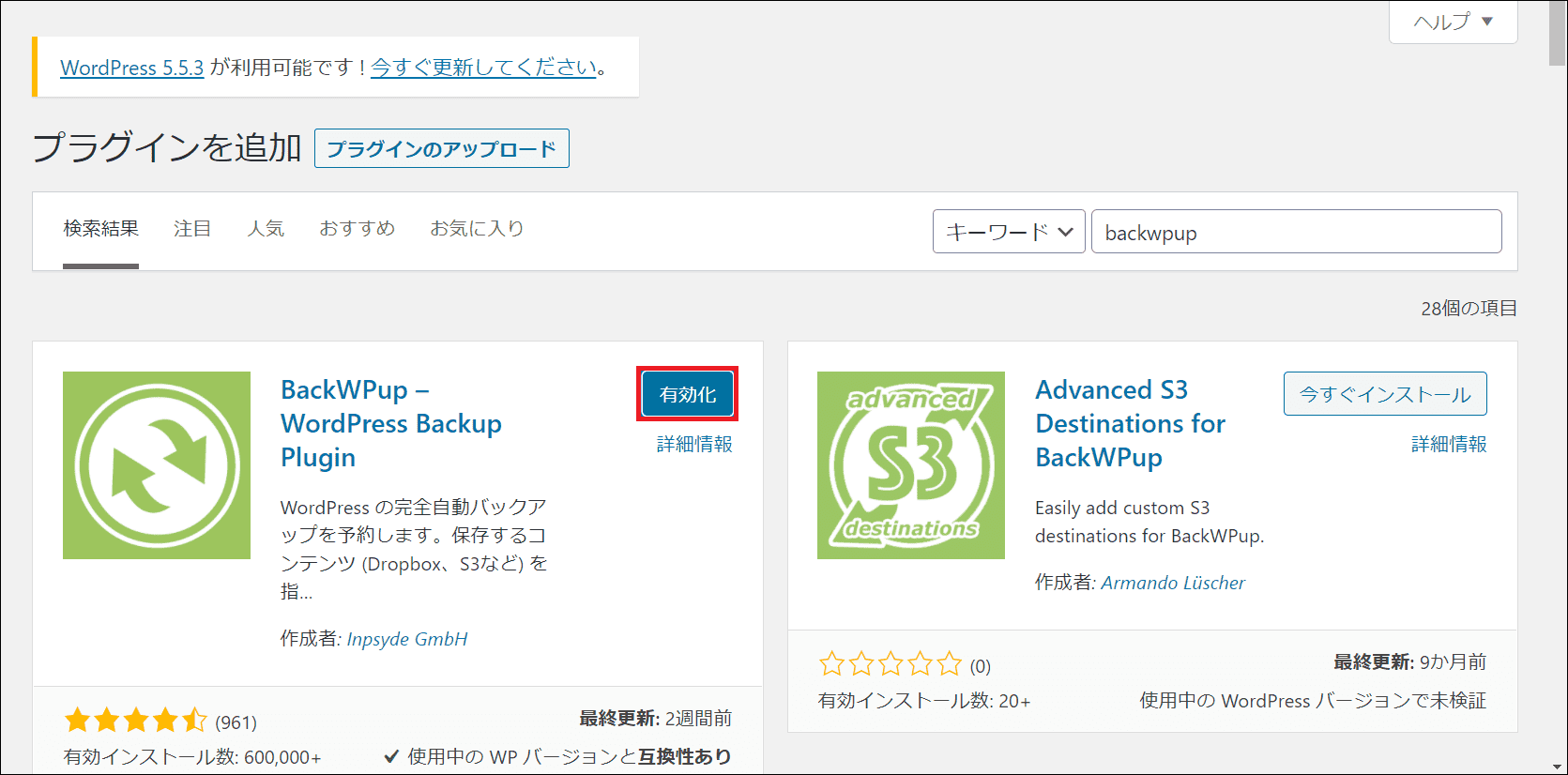
新規ジョブを追加する
プラグインの有効化が終わったら、バックアップのジョブを作成します。
「BackWPup」(1)⇒「新規ジョブを追加」(2)の順に選択します。
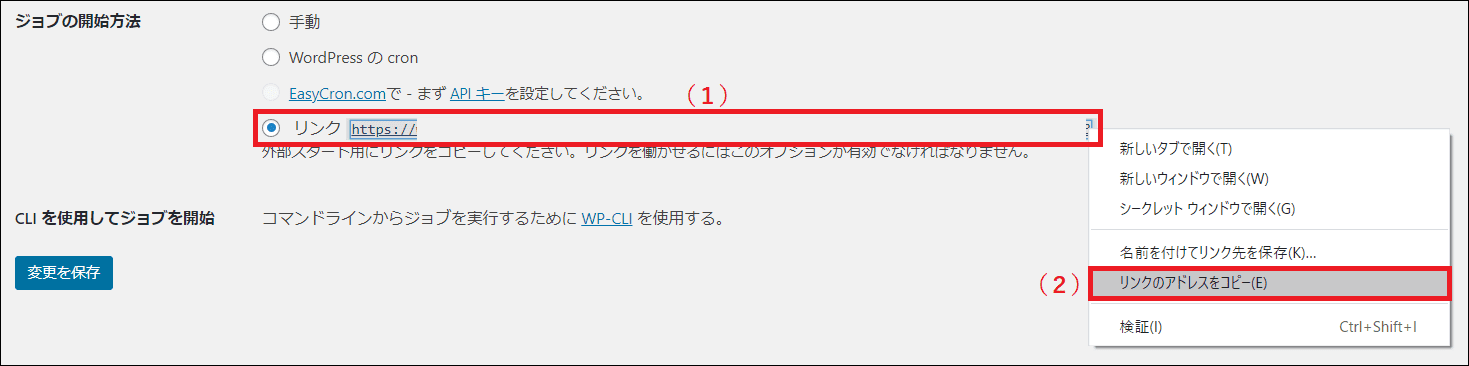
ジョブ名・ジョブタスク
『ジョブ名』内、『このジョブの名前』内にジョブの名前(1)を設定します。名前は任意で、特に指定はありません。
『ジョブタスク』内、『このジョブは…』内では初期設定時、
- 『データベースのバックアップ』
- 『ファイルのバックアップ』
- 『インストール済みプラグイン一覧』
の3項目にチェックが付いていますが、特に設定は変更しません。(2)
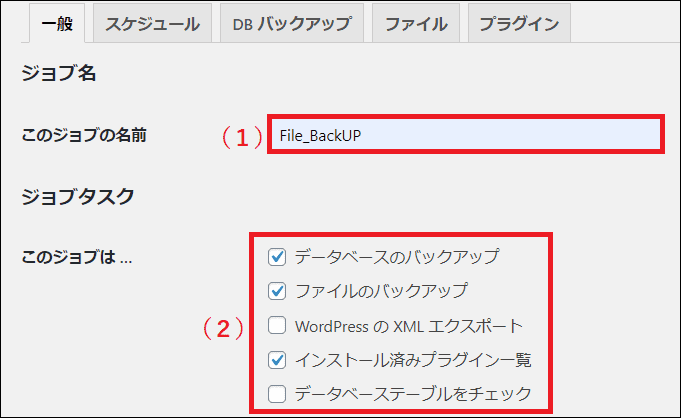
バックアップファイルの作成
次に『バックアップファイルの作成』の項目。
アーカイブ名
初期は以下の通りとなっています。ここは特に変更せず、そのままとします。
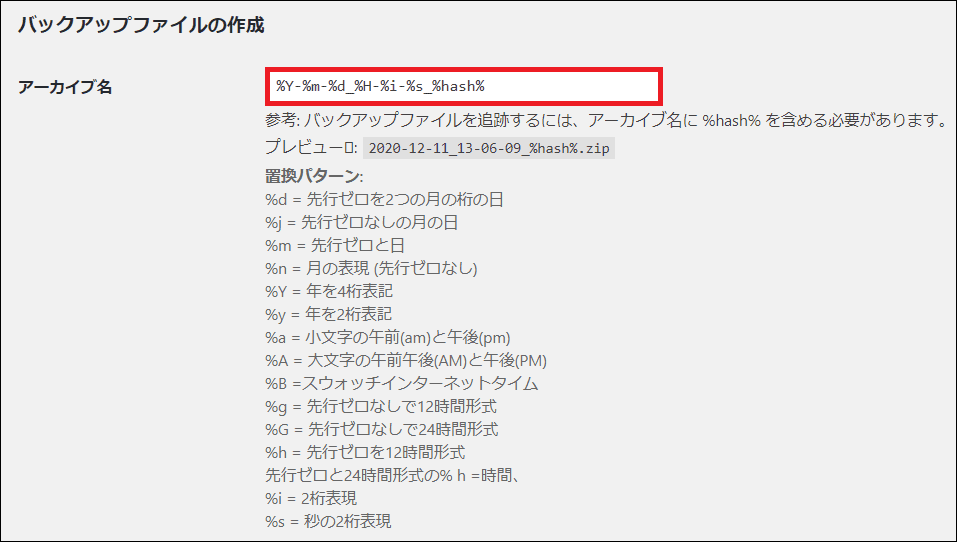
アーカイブ形式
Windows10使用時は『Zip』を、macOS使用時は『Tar GZip』にそれぞれチェック。
Windows10使用時

macOS使用時
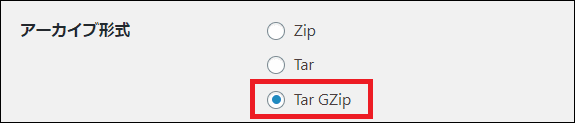
ジョブの宛先
ここでは『フォルダーへバックアップ』にチェックを付けています。(環境に合わせて任意でチェックを付けます)
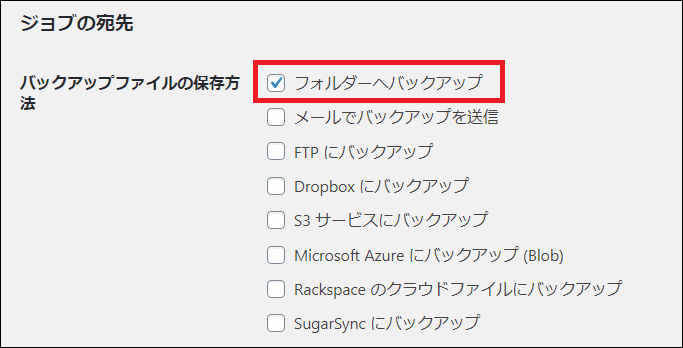
ログファイル
『ログの送信先アドレス』『メールの送信元』をそれぞれ指定。 ※『エラー』の『ジョブの実行中にエラーが発生した場合にのみログをメールで送信』にチェックを付けると、バックアップ時にエラーが発生した場合のみメールが送られます。
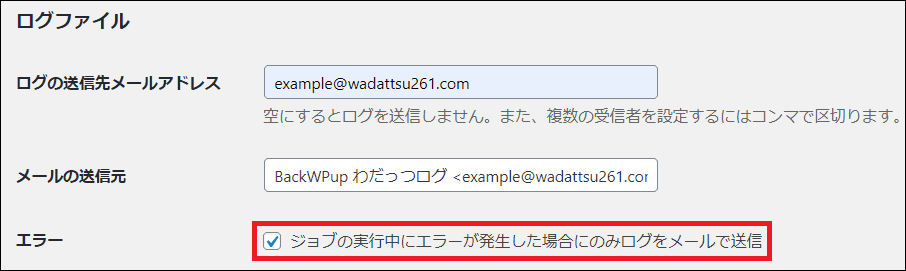
設定が終わったら、『変更を保存』をクリックし、一般設定は終了です。
スケジュールの設定
次にジョブの開始方法を指定します。種類は『手動』『WordPress の cron』『リンク』の3種類あります。1つずつ解説していきます。
手動バックアップ(手動)
『スケジュール』タブを選択します。手動でバックアップする場合は「手動」(1)にチェックを付けます。チェックを付けたら「設定を保存」(2)をクリックします。
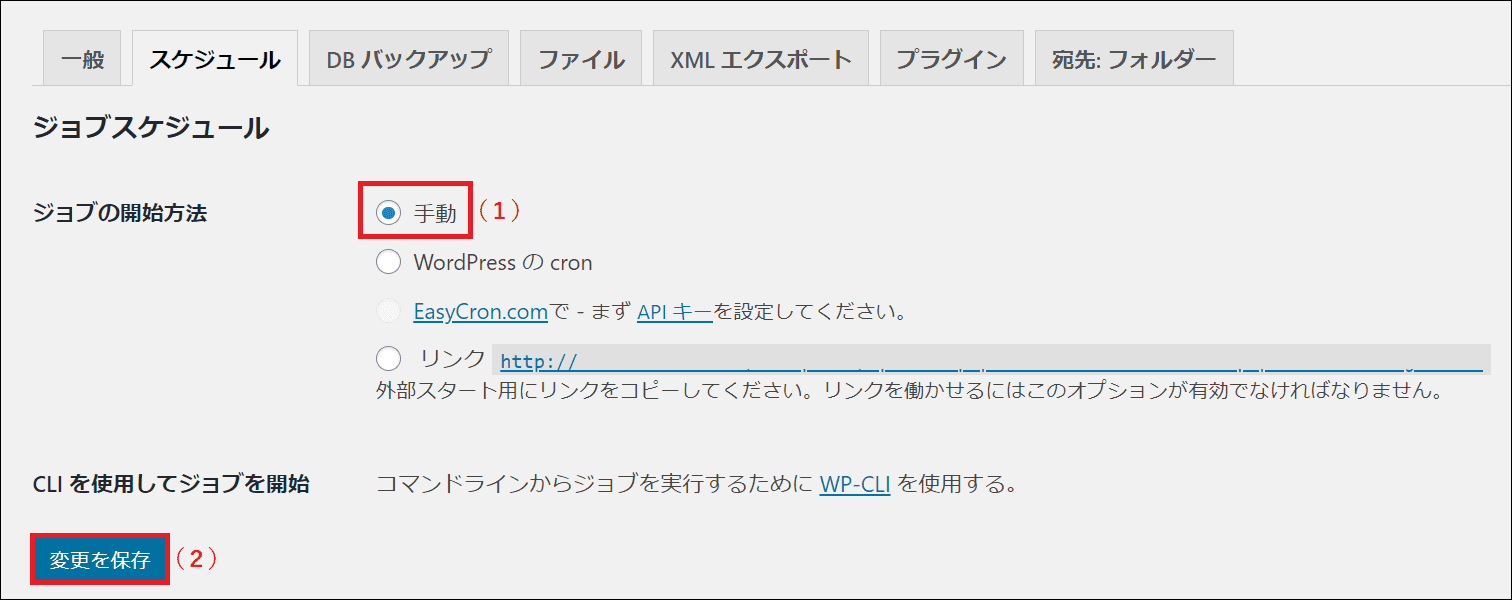
自動バックアップ(WordPress の cron)
次に自動バックアップの設定方法です。バックアップしたい日時をスケジューリングする事が出来ます。
ジョブの開始方法
自動でバックアップしたい場合、『WordPressの cron』にチェックします。
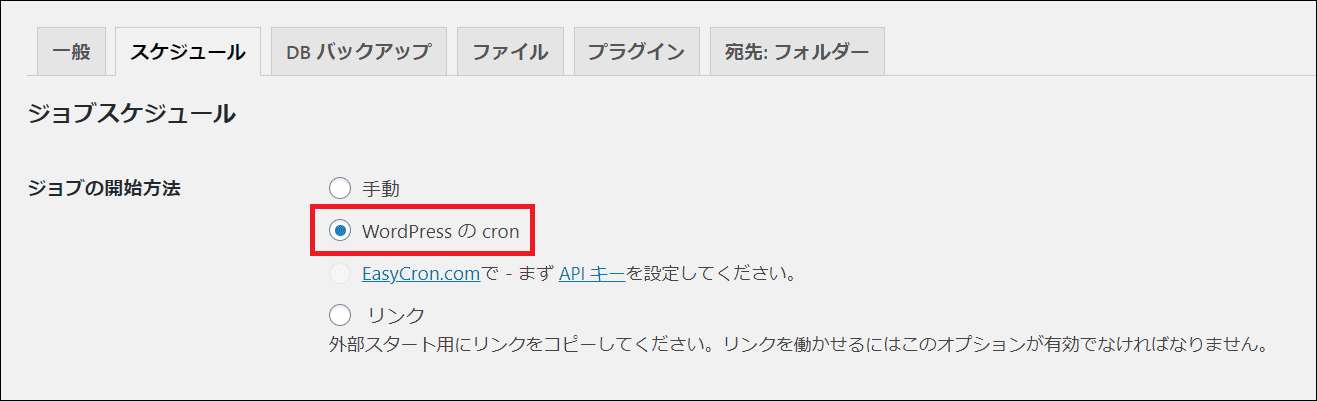
スケジューラーの種類・スケジューラー
次に実行日時の設定を行います。初期設定では
- スケジューラーの種類が『基本』
- スケジューラーのバックアップ日時:『毎日 3:00』
と設定されています。ここでバックアップしたいスケジュールを環境に合わせて以下の通り選択します。
- 月一でバックアップしたい場合 ⇒『毎月』
- 週一でバックアップしたい場合 ⇒『毎週』
- 毎日バックアップしたい場合 ⇒『毎日』 時間単位で細かくバックアップしたい場合 ⇒『毎時』
の上記いずれかにチェックを付けます。
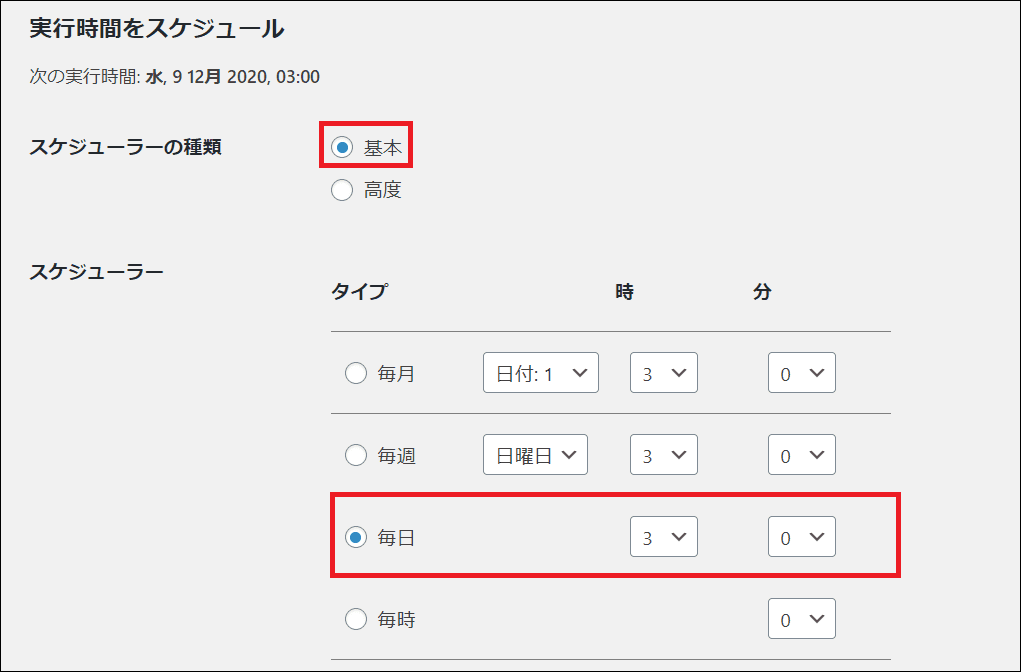
スケジューラーの種類で『高度』(1)にチェックを付けた場合は、バックアップしたい日時をさらに細かく指定する事が出来ます。(2)
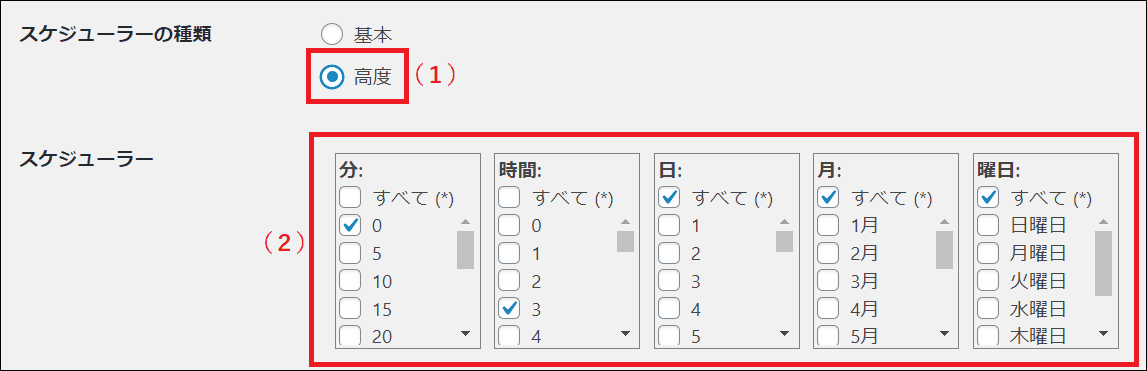
設定が終わったら、『変更を保存』をクリックします。これで自動バックアップのスケジュール設定は完了です。

遠隔バックアップの設定(リンク)
次に遠隔バックアップの設定方法です。
- 『スケジュール』(1)タブをクリック。
- 『ジョブの開始方法』内で『リンク https://~』(2)にチェック。 ※バックアップの際、ここに書いてあるURLが必要となります。
- 『変更を保存』(3)をクリックします。
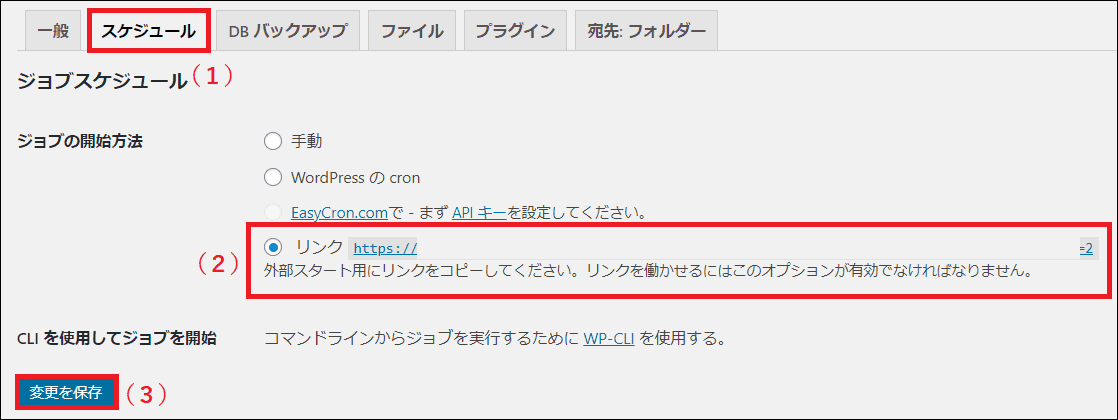
データのバックアップ
『BackWpUP』の導入および設定は終わりましたので、次は実際にバックアップを行ってみます。
手動バックアップ
「BackWPup」(1)内の「ジョブ」(2)をクリック。
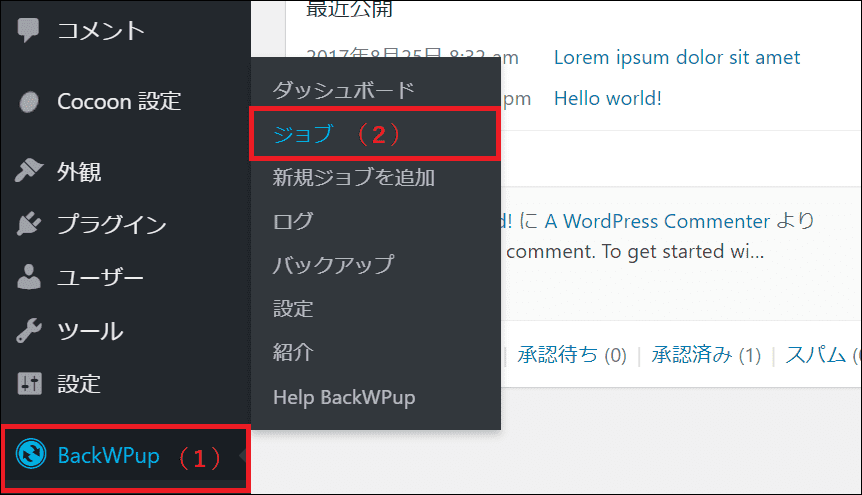
画面下に先ほど作成したジョブが一覧で表示されています。すぐにバックアップしたい場合は、「今すぐ実行」をクリック。
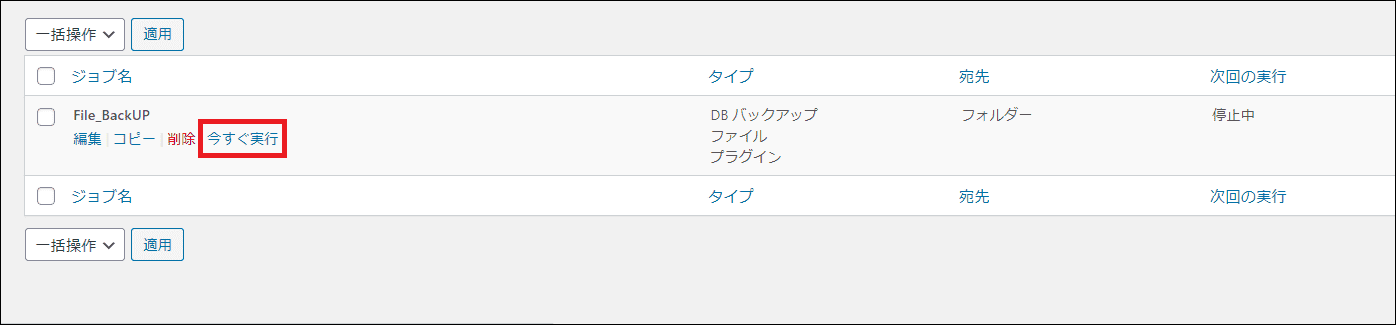
バックアップが始まりますので、終了するまで待機します。
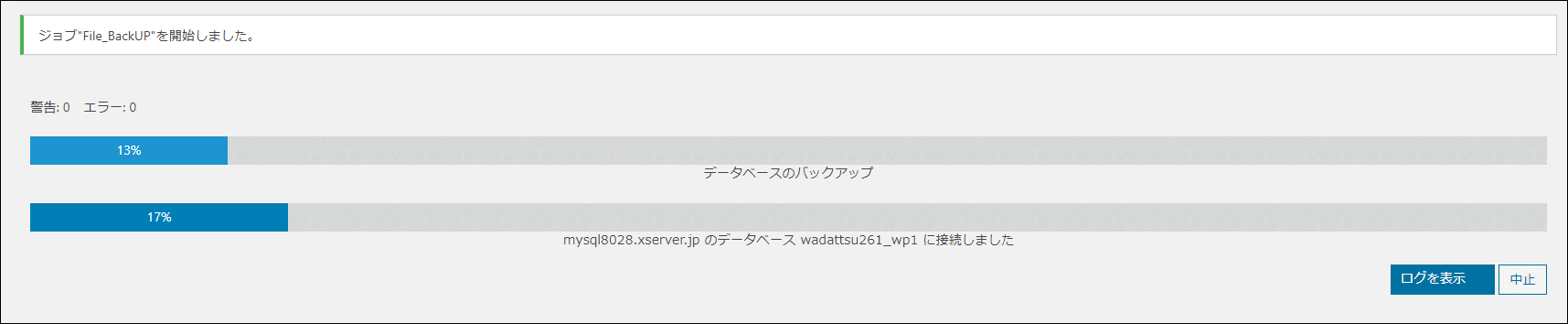
「ジョブは○○○秒で完了しました」と表示されたらバックアップ完了です。 ※画面右下「ログを表示」ボタンをクリックすると、バックアップのログが表示されます。
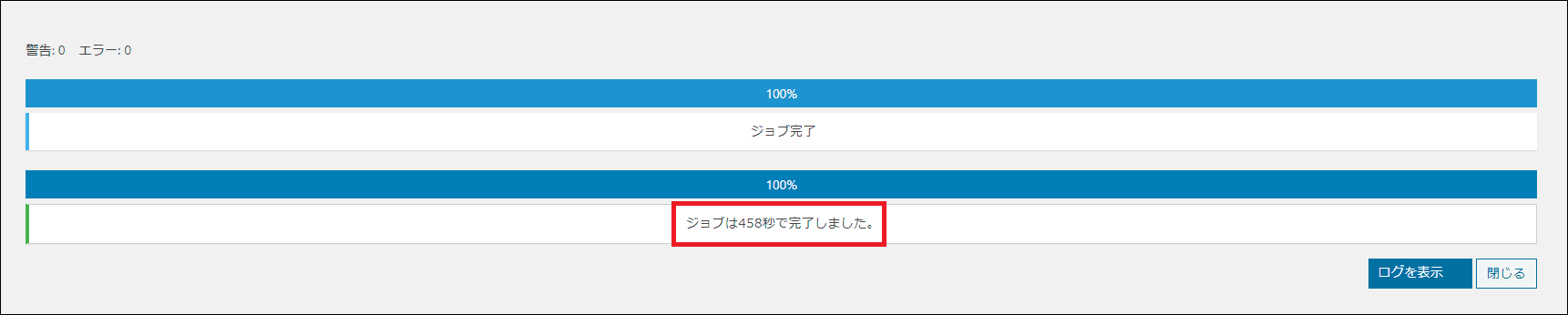
自動バックアップ
自動バックアップ設定時、指定した日時になると自動的にバックアップが始まります。翌朝以降に「BackWPup」内の「バックアップ」を開き、バックアップが無事に出来ているかを確認しておきましょう。
遠隔バックアップ
最後に遠隔でのバックアップ方法です。「BackWPup」(1)⇒「ジョブ」(2)の順に選択。
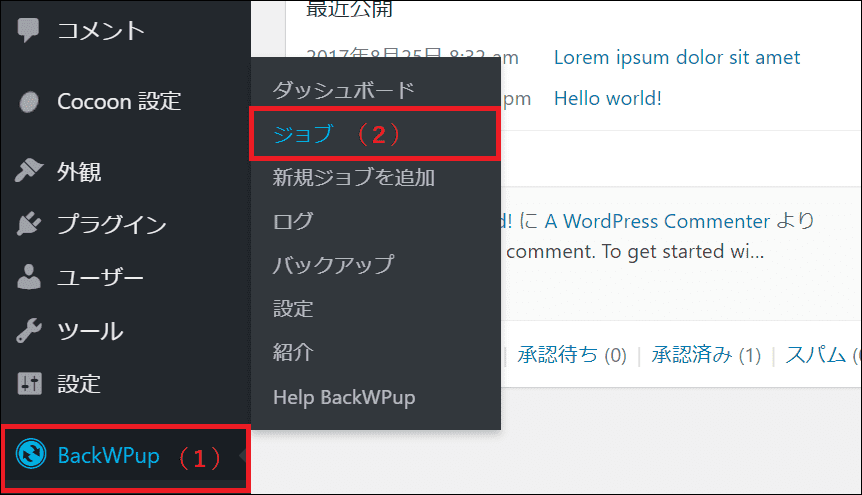
作成した遠隔バックアップのジョブ内にある『編集』をクリック。
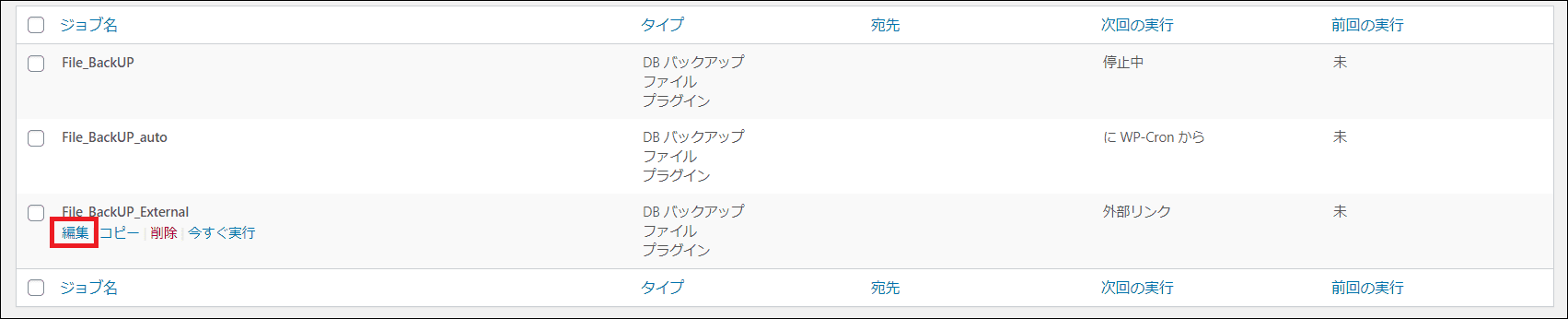
『スケジュール』タブに移動(1)し、『ジョブの開始方法』内のURL( https://~)をコピー(※)(2)。
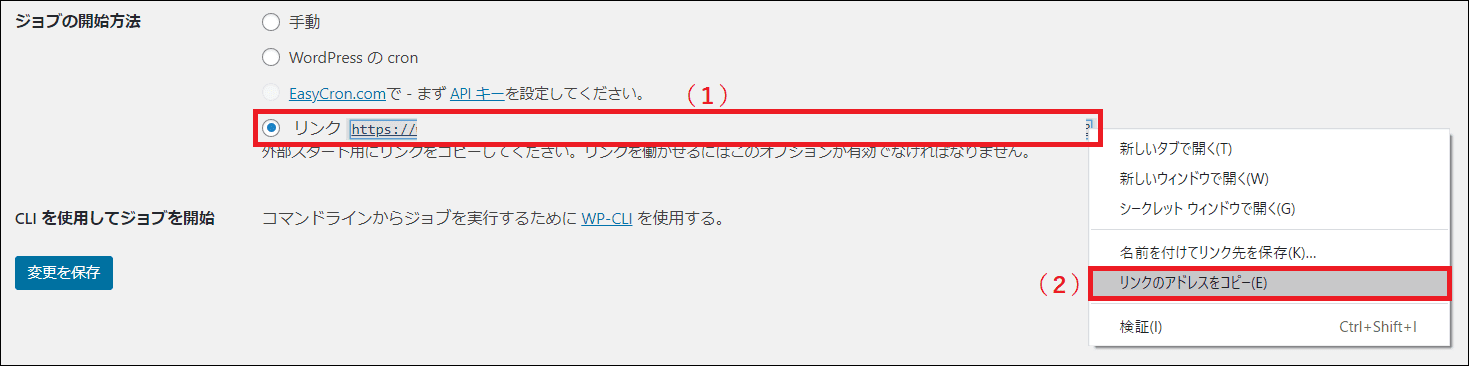
Microsoft Edge利用時はリンク上で右クリック⇒『リンクのコピー』を、Google Chrome利用時は『リンクのアドレスをコピー』を選択。
コピーしたURLをテキストエディターに貼り付けて保存しておけば、管理サイトへわざわざアクセスしなくてもブラウザにエディターからアクセスすればバックアップが開始されます。
バックアップファイルをダウンロードする
バックアップファイルをダウンロードしたい場合、「BackWPup」内の「バックアップ」をクリック。
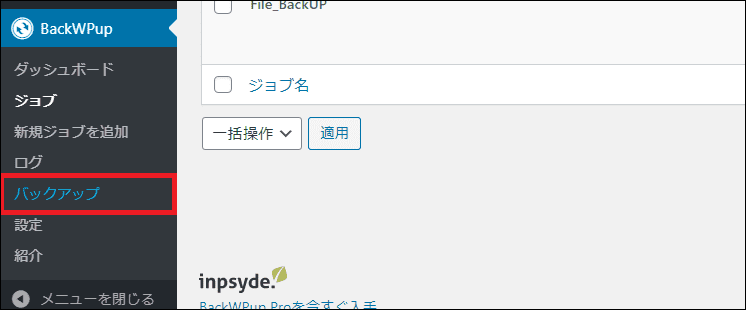
画面下にバックアップファイルが一覧で表示されますので、「ダウンロード」をクリックすると、PC上にダウンロードが始まります。