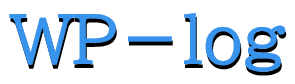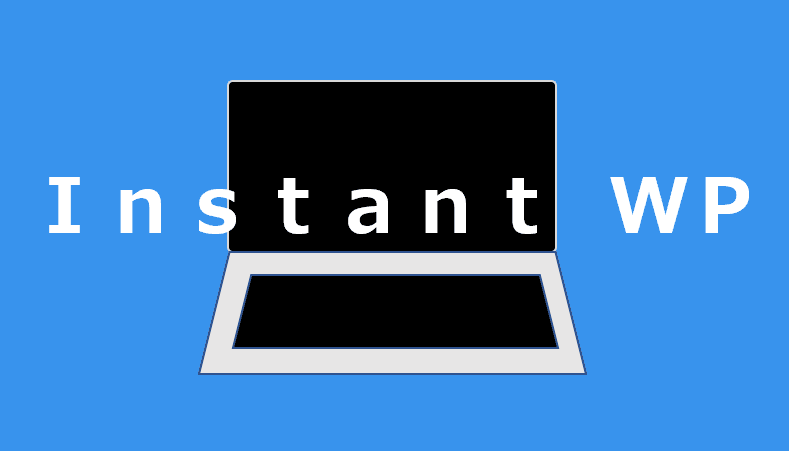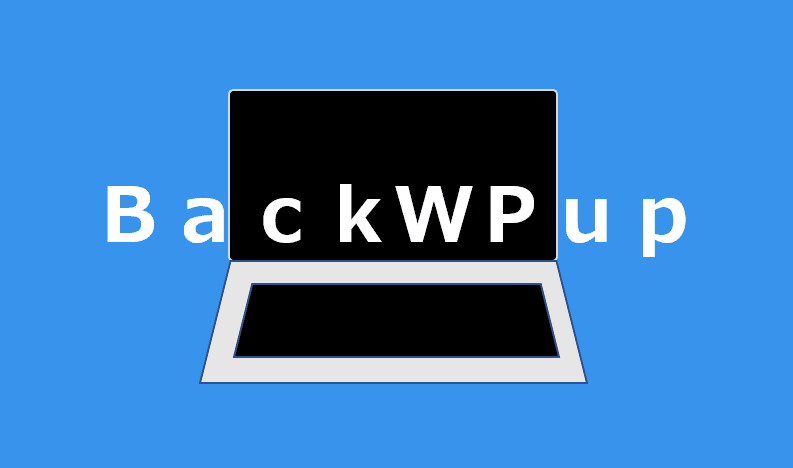WordPressでサイトを構築する際に絶対欠かせないテスト環境。
インストールが不要なInstantWP(インスタントワードプレス)をダウンロードするだけで、テスト用サーバーの環境を構築する必要がなく、ローカル環境にテスト環境を手軽に構築する事ができます。
ソフトウェアのダウンロード、インストールのみで初期の環境構築が終わるので、試していない方はぜひ一度試してみてください。
InstantWPとは?
一言でいうとWordPressのローカル版です。
- サイトからソフトウェアをダウンロード
- ダウンロードファイル(ZIP形式)の展開
- 展開後、バッチファイルを起動してインストール
上記3ステップのみを実行する事で、WordPressと同じサーバー環境をローカルで動作させることが出来ます。そのため、ファイルのダウンロードさえ終われば以降はインターネット環境は不要となります。(ただし、プラグインの導入にはインターネットが必要です。)
InstantWPをダウンロードする
以下のサイトへアクセス。
アクセスしたら、メニューの左から2番目にある「Downloads」を選択。

Windowsの場合、「InstantWP Current WindowsRelease」を、macOSの場合、「InstantWP Current macosRelease」をそれぞれ選択。

以下はWindows10での方法となります。
クリック後、ファイルのダウンロードが始まります。※ファイルは280MBとそこそこあるため、ダウンロードには時間が掛かります。
ダウンロードが終わったら、ファイルを展開して任意の場所へフォルダごと移します。ファイルの展開も少々時間が掛かります。展開後のファイルは440MB程度となっています。(以下の画像はCドライブ直下へカット&ペーストで移した後です。)

InstantWPを起動してみる
展開が終わったら、早速起動してみましょう。「IWP-vX.X.X-Win」内にある「Start-InstantWP.bat」をダブルクリック。(※「X」はバージョン名に置き換えてください)

InstantWPの起動が始まります。(終わるまで少々時間が掛かります。 ※1~2分程度)
以下の画面が出たら、「Next」をクリックします。 ※以降、画面が数回切り替わりますが、全て「Next」をクリックします。




以下の画面が表示されたら、「Close And Don’t Show Again」をクリックします。(「Close」をクリックした場合、次回起動時も上記と同じ画面が繰り返し表示されます)

「InstantWP Control Panel」画面が表示されたら完了です。ここからWordpress管理画面へログインします。
最新バージョン「5.3.6」Control Panel上のボタンが反応しない場合
InstantWPの現最新バージョンは「5.3.6」ですが、もしControl Panel上のボタンが反応しなかった場合、現時点の暫定対処として、古いバージョンをダウンロードすれば動かすことが可能となります。以下はバージョン「5.3.4」のダウンロード手順です。
古いバージョンのダウンロードは以下から行います。
画面下までスクロールし、InstantWP v5.3.4 の下にあるIWP-v5.3.4-macOS.zip(macOS)、IWP-v5.3.4.zip(Windows)のいずれかを選択すると、 ダウンロードが始まります。

「InstantWP Control Panel」からログインしてみる
早速、WordPressのログイン画面からログインしてみましょう。Control Panelから上から2番目の「WordPress Admin」(http://127.0.0.1:10080/wordpress/wp-login.php)をクリック。

ログイン画面が表示されるので、Username or Email Addressに「admin」、Passwordに「password」とそれぞれ入力して「ログイン」をクリック。

「ダッシュボード」に切り替わったらログイン成功です。Wordpressの管理画面で、記事の作成や更新または削除、テーマの設定やプラグインの導入など様々なことが出来ます。
言語を日本語化する
次に言語の設定です。インストール直後はまだ日本語化ではなく英語となっているので、言語を日本語化します。画面下にある「Settings」⇒「General」の順に選択。

画面下にスクロールし、Timezoneで「UTC-9」を選択します。

次に一番下までスクロールしてSite Languageで「English (United States)」を「日本語」に変更して「Save Changes」をクリック。

言語が日本語に切り替わったら設定完了です。

さいごに
以上が「InstantWP」の導入から初期設定までの方法です。上記手順だけで本番と同じ環境が上記設定だけで出来てしまうので、本番に向けた練習またはテストには欠かせない存在となると思います。
本記事が参考になれば幸いです。